Sicherheit in Videokonferenzen¶
Hinweis
Um Lehrkräften und Schülerinnen und Schülern den Zugang zu BBB-Videokonferenzen (Durchführung des digitalen Unterrichts) zu vereinfachen, wurde entschieden, dass auch ohne eigenen Schullogin-Account an BBB-Videokonferenzen teilgenommen werden kann.
Aufgrund dessen wird der Zugang zu den BBB-Räumen (digitalen Klassenzimmern) eingeschränkt. Dies geschieht ähnlich wie in Ihrem Klassenzimmer in der Schule, zu dem nur Ihnen bekannte Schülerinnen und Schüler Informationen und Zutritt erhalten. Um Ihre und die Sicherheit Ihrer Schülerinnen und Schüler zu gewährleisten, können BBB-Räume nur mit Raumzugangscode erstellt werden. Die Generierung eines initialen Codes erfolgt automatisch bei der Erstellung des BBB-Raumes.
Der Zutritt der Schülerinnen und Schüler (und anderen externen Teilnehmenden) kann nur durch Freigabe der Moderatorin oder des Moderators erfolgen. Das heißt, dass Sie sich, wie in der Schule auch, durch Ton oder Video davon überzeugen sollten, dass auch die richtigen Schülerinnen und Schüler an der BBB-Videokonferenz teilnehmen. Dies trägt zu einer sicheren und störungsfreien Lernumgebung für Sie selbst und Ihre Schülerinnen und Schüler bei.
Mögliche Störungsursachen¶
Teilnehmende, die die Links an Dritte weitergeben¶
Hinweis
Posten Sie keine Links oder Screenshots mit den Raumzugangscodes zu den digitalen Klassenräumen in öffentlichen Kanälen. Andernfalls könnten unbekannte Dritte an Ihren BBB-Videokonferenzen teilnehmen.
Die Polizei Sachsen stellt dazu Hinweise bereit: https://www.polizei.sachsen.de/de/80115.htm
Um Sie selbst und Ihre Schülerinnen und Schüler zu schützen, empfehlen wir dringend die Nutzung wechselnder Raumzugangscodes. So können Sie z. B. einmal im Quartal den Raumzugangscode wechseln. Kam es in einer BBB-Videokonferenz zu einer Störung durch Dritte, kann sowohl der Raum gelöscht als auch ein neuer Raumzugangscode gesetzt werden.
Teilnehmende, die mit anderen Namen teilnehmen¶
Tipp
Lassen Sie sich die Identität der Schülerinnen und Schüler durch Ton oder Video bestätigen. Das ersetzt in BBB-Videokonferenzen den Blick durch das Klassenzimmer, um die Anwesenheit zu überprüfen.
Teilnehmende, die die Videokonferenz mutwillig stören¶
Tipp
Verfolgen Sie eine klare und konsequente Struktur beim Umgang mit Störungen, ähnlich wie Sie es in Ihrem Klassenzimmer tun würden.
Vorbeugende Sicherheitsmaßnahmen¶
Wechsel des Raumzugangscodes¶
Um den Raumzugangscode zu wechseln, müssen Sie die Raumeinstellungen erneut bearbeiten.
Melden Sie sich bei Schullogin an und rufen Sie den Dienst "Videokonferenz" auf. Erstellen Sie einen neuen virtuellen Raum oder wählen Sie durch Klick auf die weiße Box einen bereits vorhandenen aus.
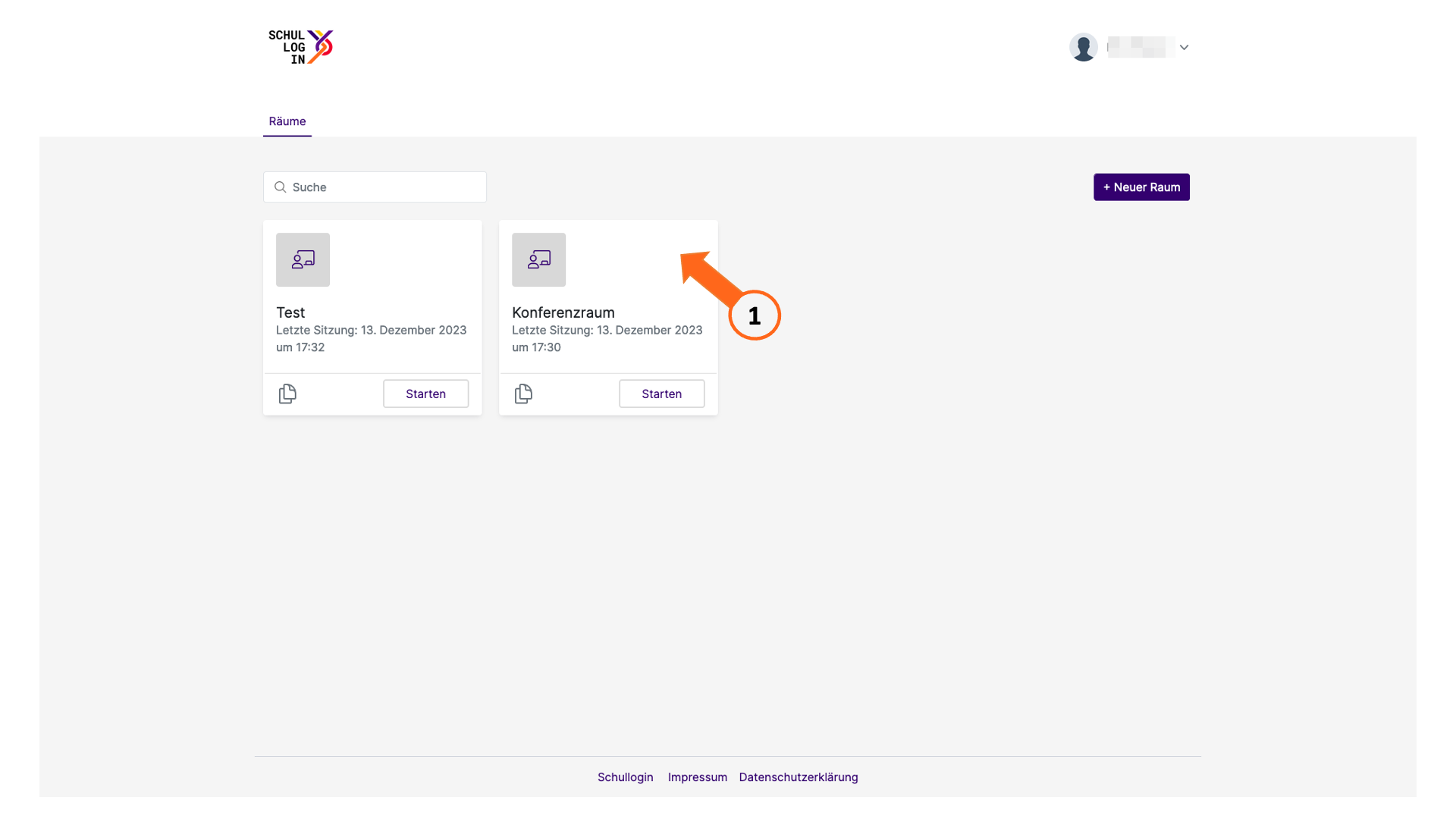
Sie gelangen in die Einstellungen des Raumes.
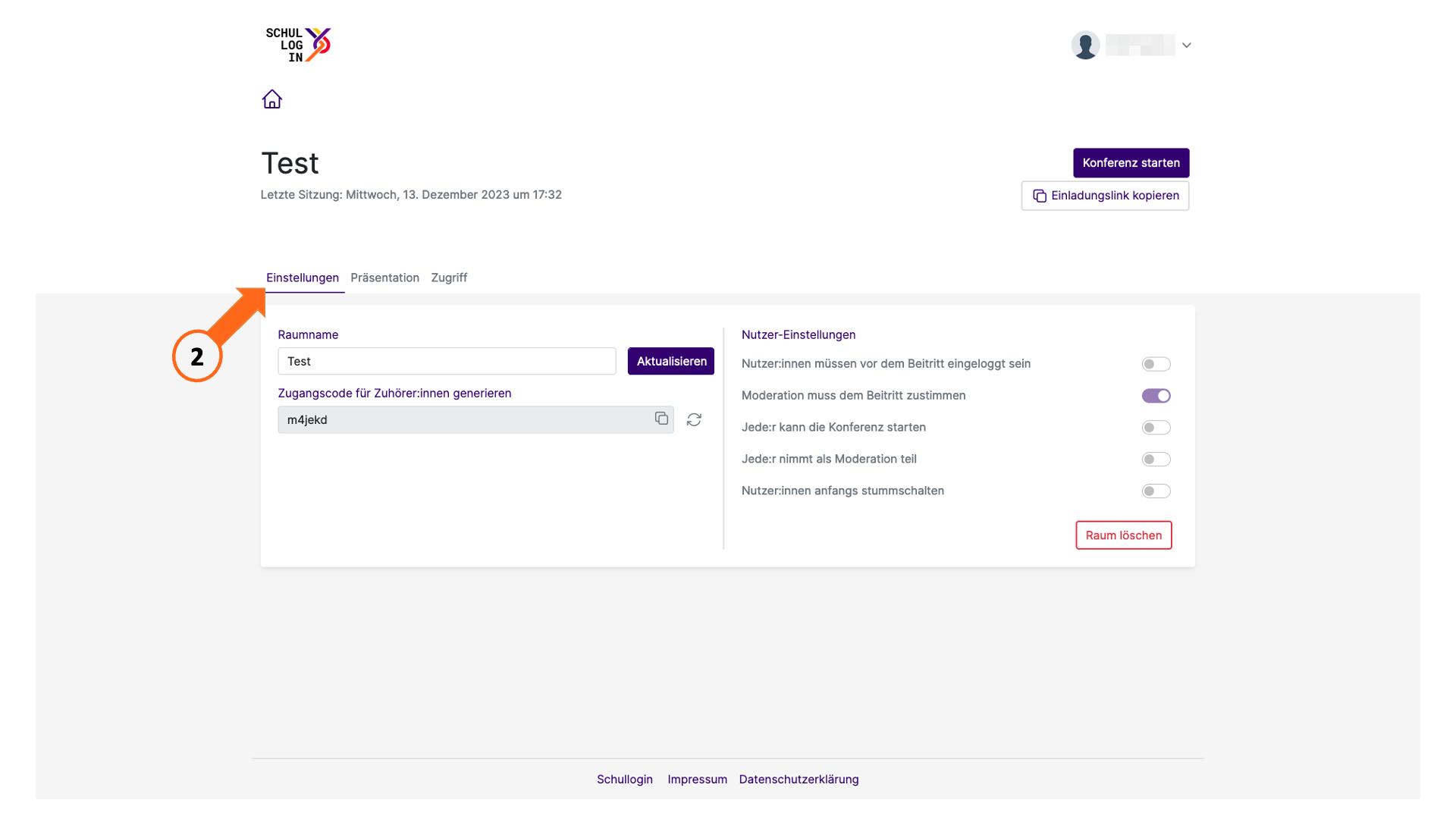
In der linken Spalte haben Sie die Option, Ihren Raumzugangscode zu verwalten, der bei der Erstellung des Raumes automatisch generiert wird.
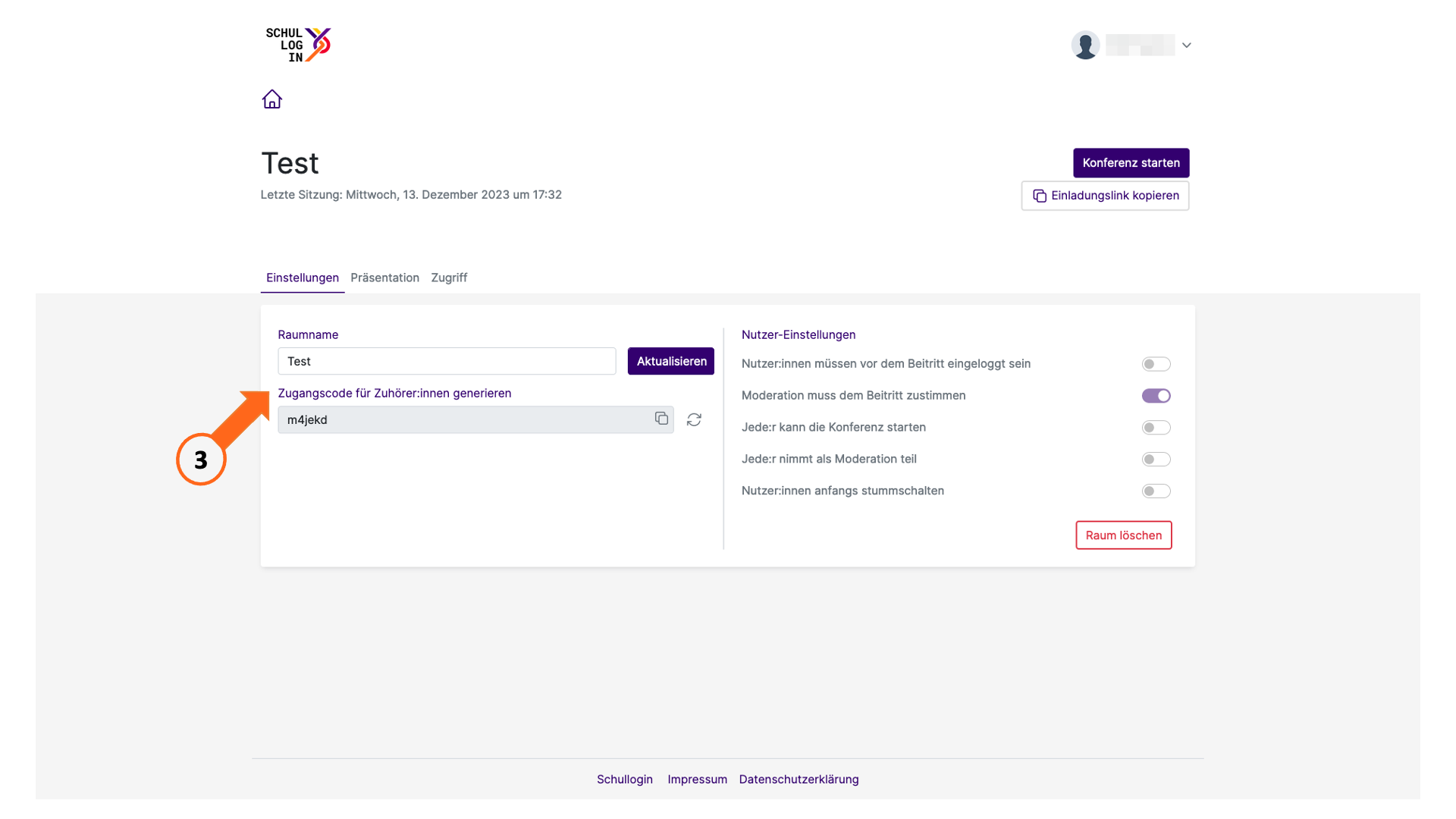
Klicken Sie auf das Aktualisieren-Icon, um einen neuen Raumzugangscode zu generieren.
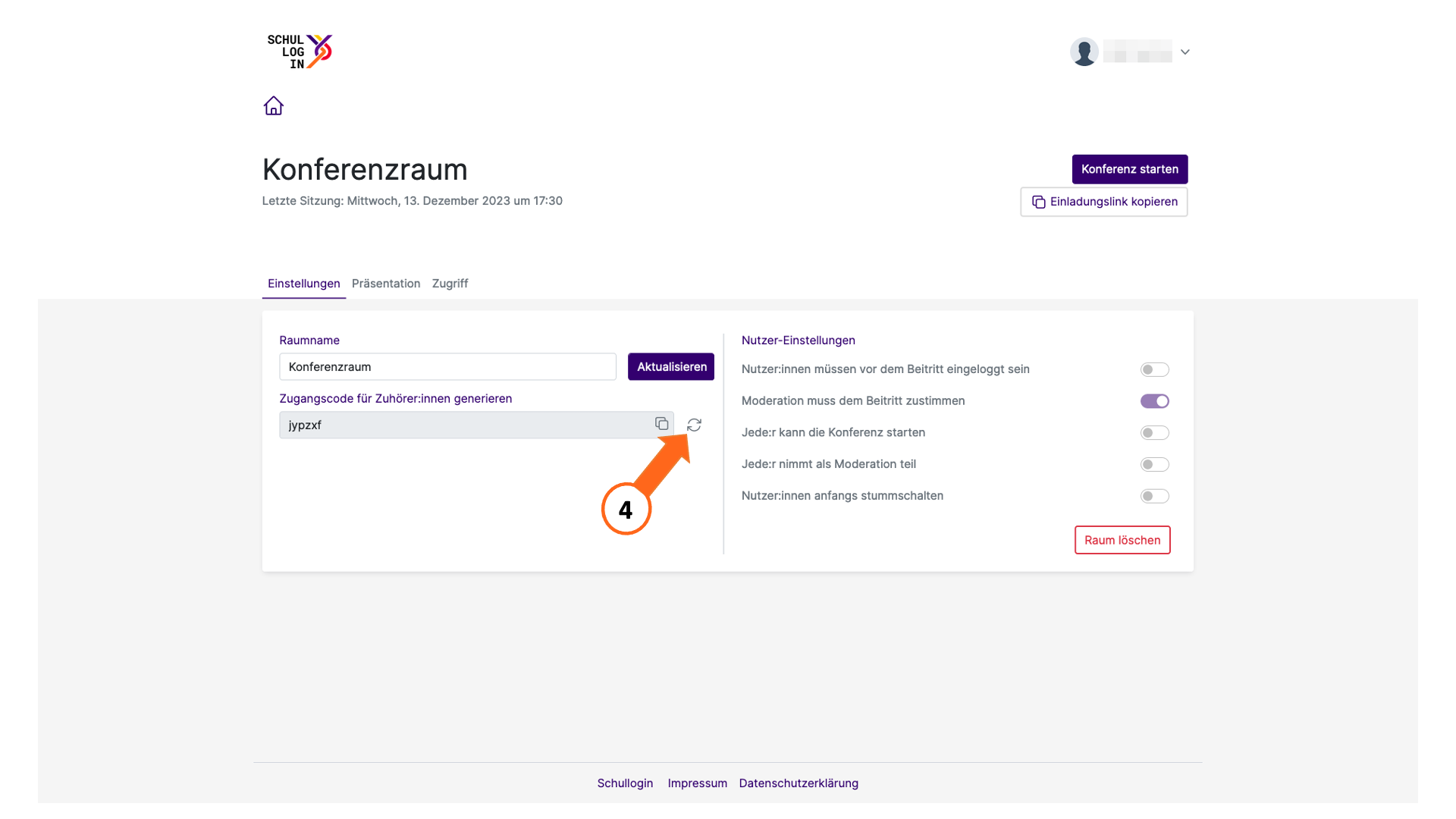
Sie sehen nun den neu generierten Code.
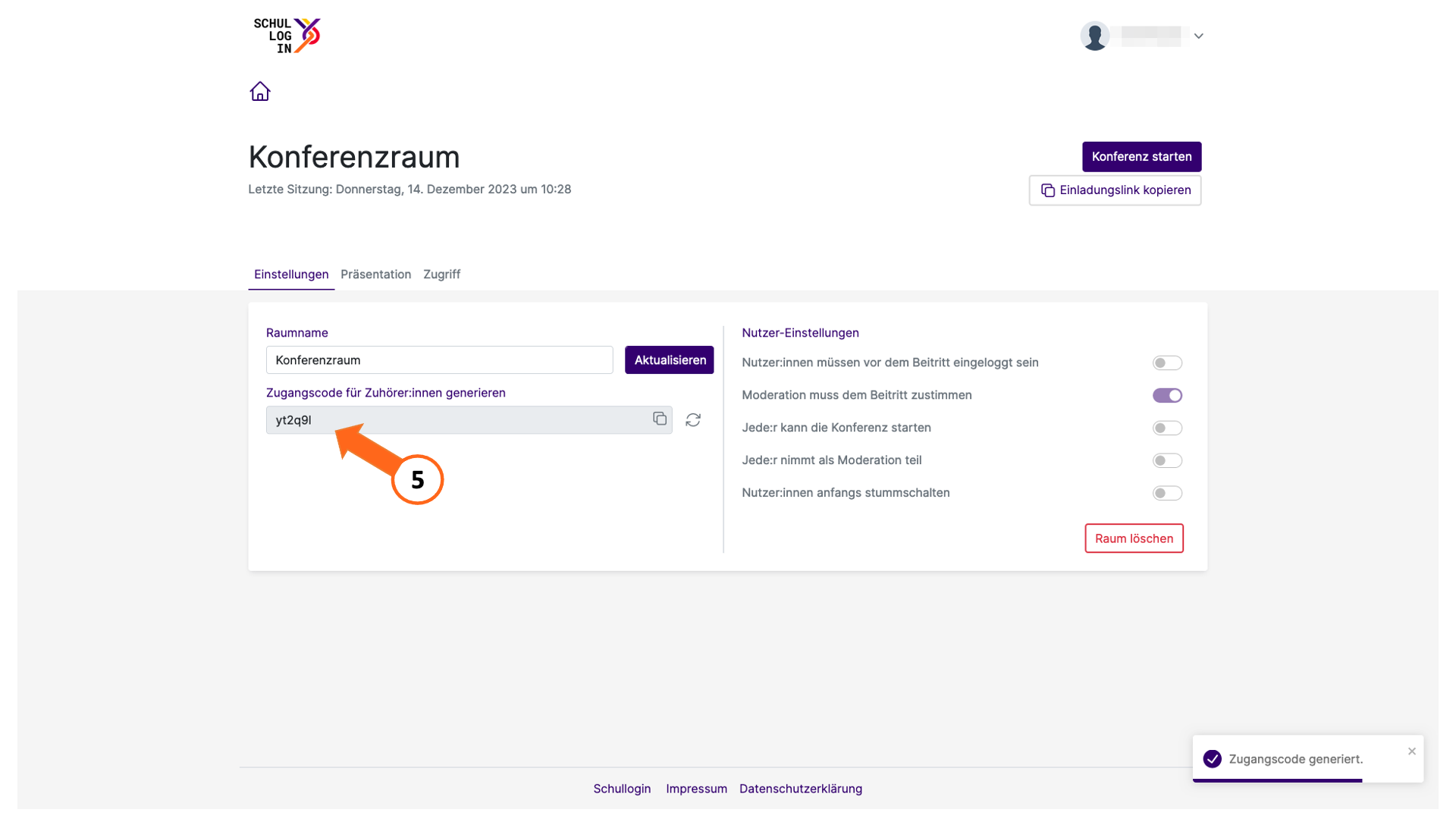
Zusammenfassung als Video¶
Hinweis
Das folgende Videotutorial bezieht sich auf eine ältere Version der Benutzeroberfläche der Raumverwaltung. An den gezeigten Funktionen hat sich nichts geändert.
Umgang mit Störungen¶
Ähnlich wie im Unterricht, wo trotz sorgfältiger Vorbereitung Störungen jeglicher Art auftreten können, können auch in BBB-Videokonferenzen trotz der empfohlenen Sicherheitsmaßnahmen die oben genannten Störungen auftauchen. Gegen diese Störungen können Sie die folgenden Maßnahmen ergreifen.
(Alle) Schülerinnen und Schüler stummschalten¶
Wenn eine Schülerin oder ein Schüler im Unterricht durch Geräusche stört, können Sie diese unterbinden. Das können Sie auch in BBB-Videokonferenzen tun. Sollten vor allem geräuschvolle Störungen auftreten, können Sie die entsprechenden Schülerinnen und Schüler folgendermaßen stummschalten:
Klicken Sie die entsprechende Person im Abschnitt „Teilnehmer“ links im BBB an.
Klicken Sie anschließend im sich öffnenden Menü auf „Teilnehmer stummschalten“.
Bemerkung
Sollten Sie nicht sofort ausmachen können, von wem die Störgeräusche kommen, können Sie auch alle Schülerinnen und Schüler auf einmal stummschalten.
Klicken Sie auf das Zahnrad im Abschnitt „Teilnehmer“ links im BBB.
Klicken Sie im sich öffnenden Menü auf „Alle Teilnehmer stummschalten“.
Rechte der Schülerinnen und Schüler einschränken¶
Wenn eine Schülerin oder ein Schüler im Unterricht durch Gespräche oder Gestiken/Handlungen stört, können Sie dem entgegenwirken. Das können Sie auch in BBB-Videokonferenzen tun. Sollten Störungen im Chat, den geteilten Notizen oder durch eine eingeschaltete Kamera auftauchen, können Sie die Rechte der Schülerinnen und Schüler wie folgt einschränken:
Klicken Sie im Abschnitt „Teilnehmer“ links im BBB auf das Zahnrad.
Klicken Sie anschließend im sich öffnenden Menü auf „Teilnehmerrechte einschränken“.
Im Anschluss öffnet sich folgendes Fenster. Dort können Sie auswählen, welche Funktionen Sie sperren wollen. Zum Sperren oder wieder Freigeben klicken Sie auf den Schalter.
Klicken Sie zum Schluss auf „Anwenden“, damit die Einstellungen übernommen werden.
Erläuterung der Funktionen:
- „Webcam freigeben“
Die Schülerinnen und Schüler können Ihre Webcam einschalten und ein Video übertragen.
- „Webcams anderer Teilnehmer sehen“
Die Schülerinnen und Schüler können das per Webcam übertragene Video anderer sehen.
- „Mikrofon freigeben“
Die Schülerinnen und Schüler können Ihr Mikrofon einschalten.
- „Öffentliche Chatnachrichten senden“
Die Schülerinnen und Schüler können Nachrichten in den öffentlichen Chat schreiben.
- „Private Chatnachrichten senden“
Die Schülerinnen und Schüler können Ihnen und untereinander private Chatnachrichten senden. Die Nachrichten sind nur für die Personen im privaten Chat sichtbar. Sollten Schülerinnen und Schüler untereinander im privaten Chat Nachrichten schreiben, können Sie als Moderator:in dies nicht sehen.
- „Geteilte Notizen bearbeiten“
Die Schülerinnen und Schüler können etwas in die Geteilten Notizen schreiben.
- „Andere Teilnehmer in der Teilnehmerliste sehen“
Die Schülerinnen und Schüler können in der Liste links einsehen, wer an der BBB-Videokonferenz teilnimmt.
Schülerinnen und Schüler entfernen¶
Wenn eine Schülerin oder ein Schüler den Unterricht wiederholt vorsätzlich stört, können Sie sie/ihn vor die Tür / ins Sekretariat / zur Schulleitung schicken. Ähnliches ist Ihnen auch in BBB-Videkonferenzen möglich. Sollte es wiederholt zu Störungen durch bestimmte Schülerinnen und Schüler kommen oder es stellt sich heraus, dass eine dritte Person anwesend ist, die nicht zu Ihrer Klasse gehört, können Sie diese so entfernen:
Klicken Sie auf die entsprechende Person.
Klicken Sie anschließend auf „Teilnehmer entfernen“.
BBB-Videokonferenzen beenden¶
Aus besonderen Gründen können Sie den Unterricht in der Schule vorzeitig beenden oder abbrechen. Auch dies ist in BBB-Videokonferenzen möglich. Als letzte Maßnahme, falls die Störungen nicht aufhören, können Sie die BBB-Videokonferenz für Sie selbst und alle Schülerinnen und Schüler beenden.
Achtung
Es ist wichtig, dass Sie die Videokonferenz über den unten beschriebenen Weg beenden. Schließen Sie nicht einfach nur das Browserfenster. Dies kommt einer Verletzung der Aufsichtspflicht gleich. Wenn Sie das Browserfenster einfach nur schließen, dann verlassen nur Sie als Lehrkaft die BBB-Videokonferenz. Ihre Schülerinnen und Schüler bleiben weiterhin in dem digitalen Klassenzimmer und können alles tun, was sie wollen. Im Unterricht in der Schule würde dies bedeuten, dass Sie die Klasse unbeaufsichtigt im Klassenzimmer lassen und die Kontrolle vollständig abgeben.
Das funktioniert so:
Klicken Sie auf die drei Punkte oben rechts in der BBB-Anwendung.
Klicken Sie anschließend auf „Konferenz beenden“.
Es öffnet sich ein Fenster, das Sie nach einer Bestätigung für das Beenden der Konferenz fragt. Klicken Sie auf „Ja“. Damit beenden Sie die Videokonferenz auch für alle Teilnehmenden. Das heißt, dass Sie alle Teilnehmenden aus der BBB-Videokonferenz entfernen.
Beweissicherung¶
Bei schwerwiegenden Störungen sind Sie befugt, Beweise zur Nachverfolgung, für eine eventuelle Strafanzeige oder disziplinarische Maßnahme zu sichern. Sie können hierbei folgendes unternehmen:
Sicherung der Zeiten und Links¶
Notieren Sie sich den Zeitpunkt und die Zeitspanne der Störungen.
Kopieren und speichern Sie sich den Link der Videokonferenz nach dem Start.
Hinweis: Hierbei ist nicht der Zugangslink gemeint, den auch die Schülerinnen und Schüler erhalten, sondern der Link, der in der Linkleiste im Browser oben steht, während die BBB-Videokonferenz läuft.
Kopieren und speichern Sie sich den Zugangslink zum BBB-Raum, den auch die Schülerinnen und Schüler als Zugangslink erhalten haben.
Speichern Sie sich Ihren Anmeldenamen ab, mit dem Sie an der Videokonferenz teilnehmen.
Sicherung durch Mobiltelefon/Screenshots¶
Der schnellste Weg zur Sicherung ist es, ein Bild oder ein Video mit Ihrem Mobiltelefon zu machen. Kopieren Sie die Dateien danach idealerweise noch auf ein zweites Speichermedium (PC, Stick, externe Festplatte).
Alternativ können Sie die folgenden Funktionen zum Erstellen von Screenshots nutzen, die das jeweilige Betriebssystem bietet.
Hinweis für Windows-Nutzer: Unter folgendem Link finden Sie Informationen zur Anfertigung von Screenshots mit Windows. https://www.tippscout.de/screenshot-machen.html
Hinweis für Mac-Nutzer: Drücken Sie gleichzeitig entweder die Tasten CMD + Shift + 5 oder CMD + Shift + 4
Für Linux gibt es verschiedene Wege Screenshots zu erstellen, einen Einblick erhalten Sie hier: https://wiki.ubuntuusers.de/Bildschirmfotos/
Für die Sicherung auf dem Mobiltelefon finden Sie auf den folgenden Seiten Hilfe.
Sicherung des öffentlichen Chats¶
Zur Sicherung von Beweisen im Chatverlauf können Sie den Chat auf Ihrem PC abspeichern.
Wählen Sie den öffentlichen Chat aus.
Klicken Sie auf die drei Punkte oben rechts im Chatfenster.
Klicken Sie auf „Speichern“.
Anschließend öffnet sich ein Fenster in Ihrem Explorer. Geben Sie der Datei einen Namen und wählen Sie den Speicherort aus.
Sicherung der geteilten Notizen¶
Zur Sicherung von Beweisen in den geteilten Notizen können Sie die geteilten Notizen auf Ihrem PC abspeichern.
Wählen Sie die Geteilten Notizen aus.
Klicken Sie anschließend auf das Symbol zum Herunterladen rechts in der Leiste und wählen Sie das Dateiformat aus, in welchem Sie die Geteilten Notizen abspeichern wollen.
Anschließend öffnet sich ein Fenster in Ihrem Explorer. Geben Sie der Datei einen Namen und wählen Sie den Speicherort aus.
Sicherung des privaten Chats¶
Sollten Sie per privater Chatnachricht gestört werden, können Sie diesen entweder kopieren und in eine Textdatei / Editor / etc. einfügen und abspeichern oder Sie können Screenshots anfertigen und diese abspeichern.
Sicherung der Namen der Teilnehmenden¶
Um zu sichern, wer an Ihrer BBB-Videokonferenz teilgenommen hat, können Sie die Liste der Teilnehmenden herunterladen.
Klicken Sie auf das Zahnrad im Abschnitt „Teilnehmer“ links im BBB.
Klicken Sie in dem sich öffnenden Menü anschließend auf „Teilnehmernamen speichern“.
Es öffnet sich ein Fenster in Ihrem Explorer. Geben Sie der Datei einen Namen und wählen Sie den Speicherort aus.
Video zur Sicherung der Ergebnisse von Videokonferenzen¶
Hinweis
Das folgende Videotutorial bezieht sich auf eine ältere Version der Benutzeroberfläche der Raumverwaltung. An den gezeigten Funktionen hat sich nichts geändert. Der Link kann nun wie in Starten eines Raums beschrieben kopiert werden.
Meldung¶
Melden Sie sich bei Störungen umgehend bei support@schullogin.de und fügen Sie der E-Mail Ihre gesicherten Beweise sowie Ihren Schullogin-Anmeldenamen bei. Einige Protokolldaten werden auf den Servern nur sieben Tage lange gespeichert. Daher ist es wichtig, dass die Daten so schnell wie möglich gesichert werden und weitere Schritte in die Wege geleitet werden können. Je nach Schwere der Störung haben Sie natürlich die Möglichkeit, eine Strafanzeige zu stellen. Dies können Sie auch online tun.