Videokonferenz durchführen¶
Wenn Sie mit Ihren Schülerinnen und Schülern oder mit dem Kollegium eine Videokonferenz über BigBlueButton (BBB) durchführen möchten, müssen Sie zunächst den Link und den Raumzugangscode zu Ihrem BBB-Raum an die Teilnehmenden weitergeben.
Achtung
Veröffentlichen Sie weder die Links, Raumzugangscodes noch Einwahlnummern in öffentlichen Kanälen. Es besteht sonst die Gefahr, dass Dritte an den BBB-Videokonferenzen teilnehmen und diese stören. Weitere Informationen finden Sie hier: Sicherheit in Videokonferenzen
Tipp
Versenden Sie den Link und den Raumzugangscode getrennt per E-Mail, z. B. über den Nachrichten-Dienst von Schullogin, an die Teilnehmenden.
Link und Zugangscode zum BBB-Raum teilen¶
Wählen Sie einen Raum aus und klicken Sie auf das Zwischenablage-Icon.
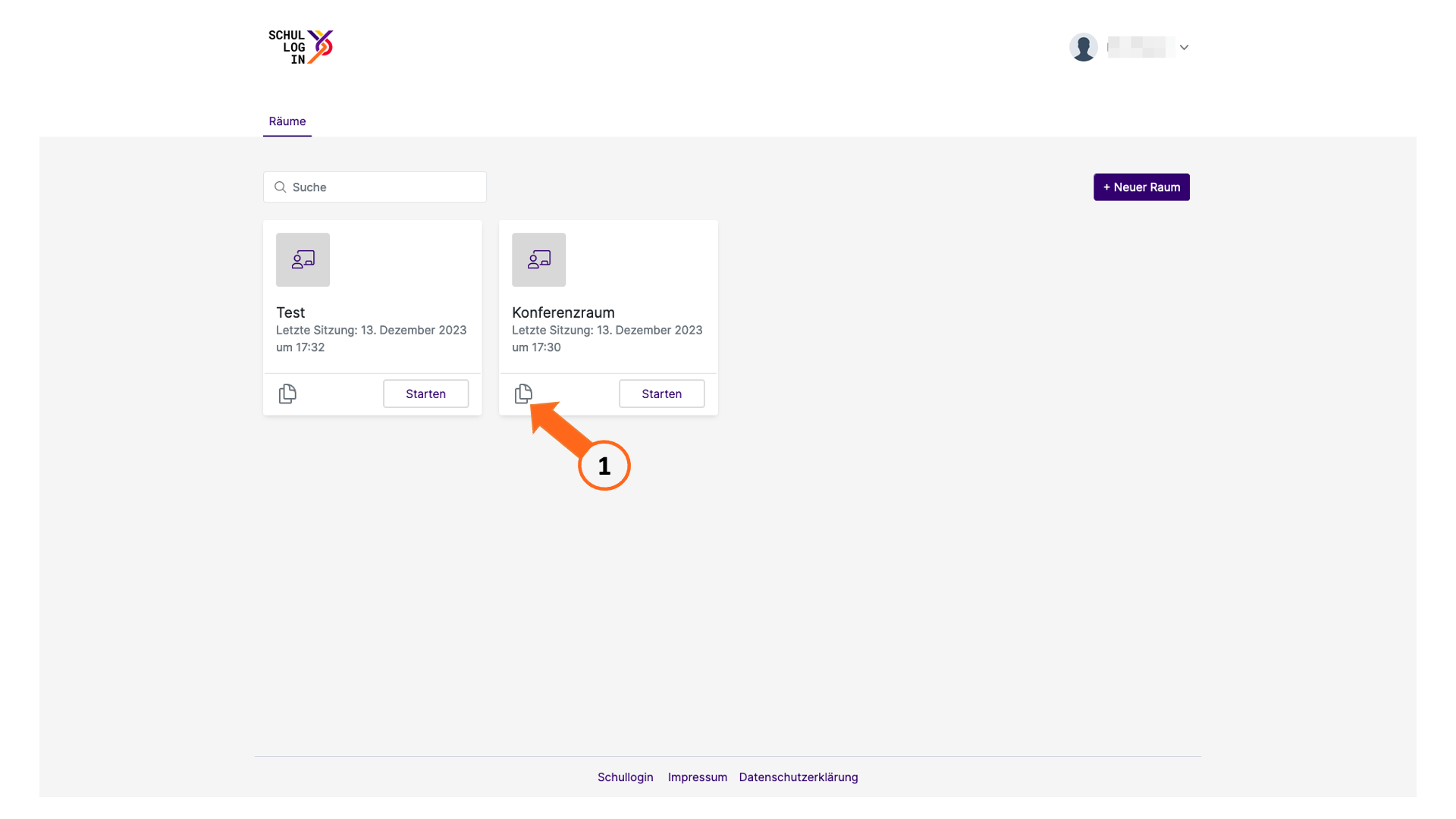
Sie haben nun die Möglichkeit, die URL der Konferenz, den Zugangscode oder die Konferenzinformationen (URL sowie Zugangscode) in die Zwischenablage zu kopieren und an die Personen zu schicken, mit denen Sie den Raum teilen möchten.
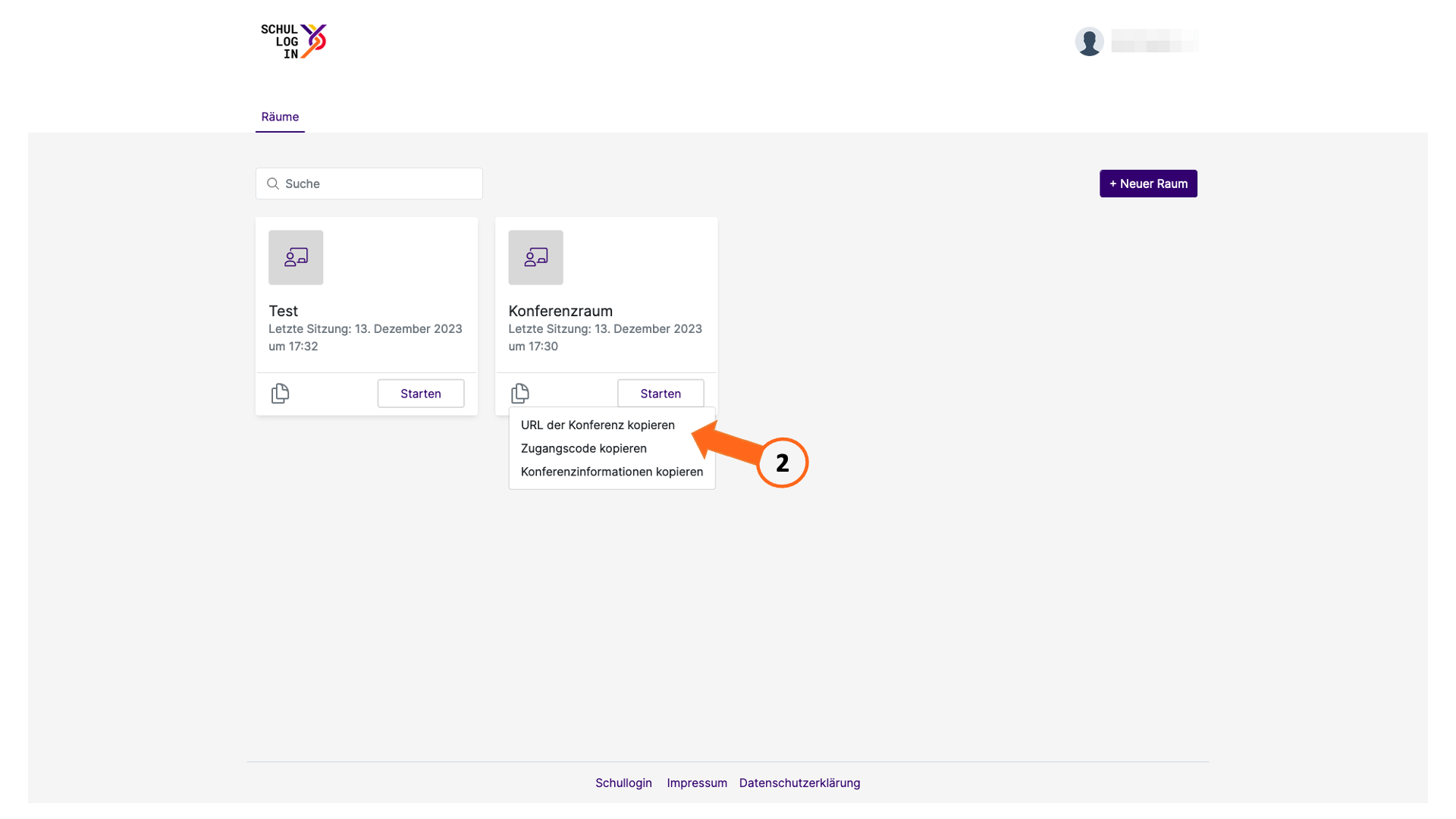
Alternativ zu Punkt 2 können Sie den Zugangscode auch in den Raumeinstellungen einsehen, ihn kopieren oder einen neuen generieren lassen.
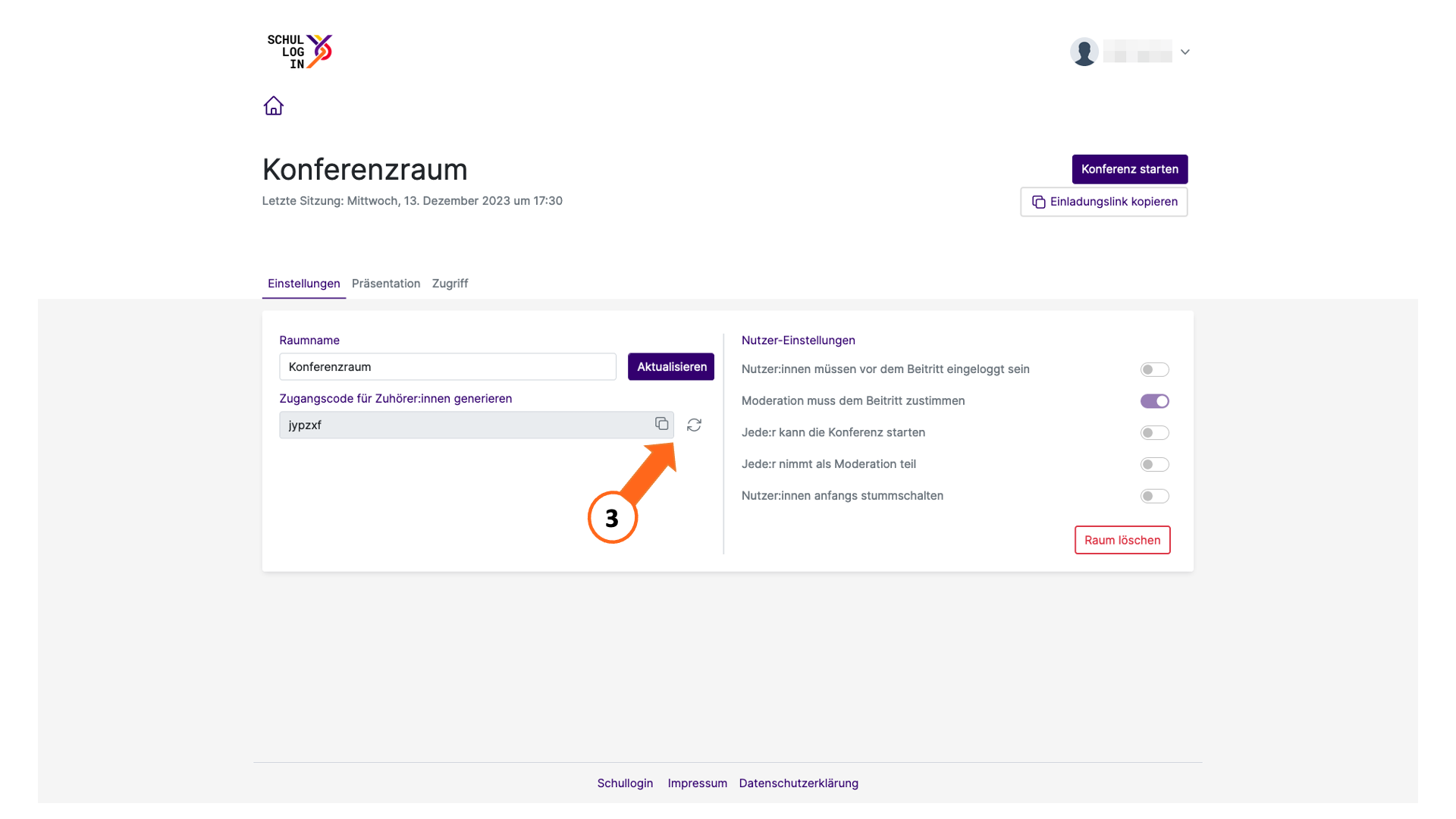
Videokonferenz starten¶
Wählen Sie den BBB-Raum aus, in dem Sie die Videokonferenz starten möchten.
Klicken Sie auf „Starten“.
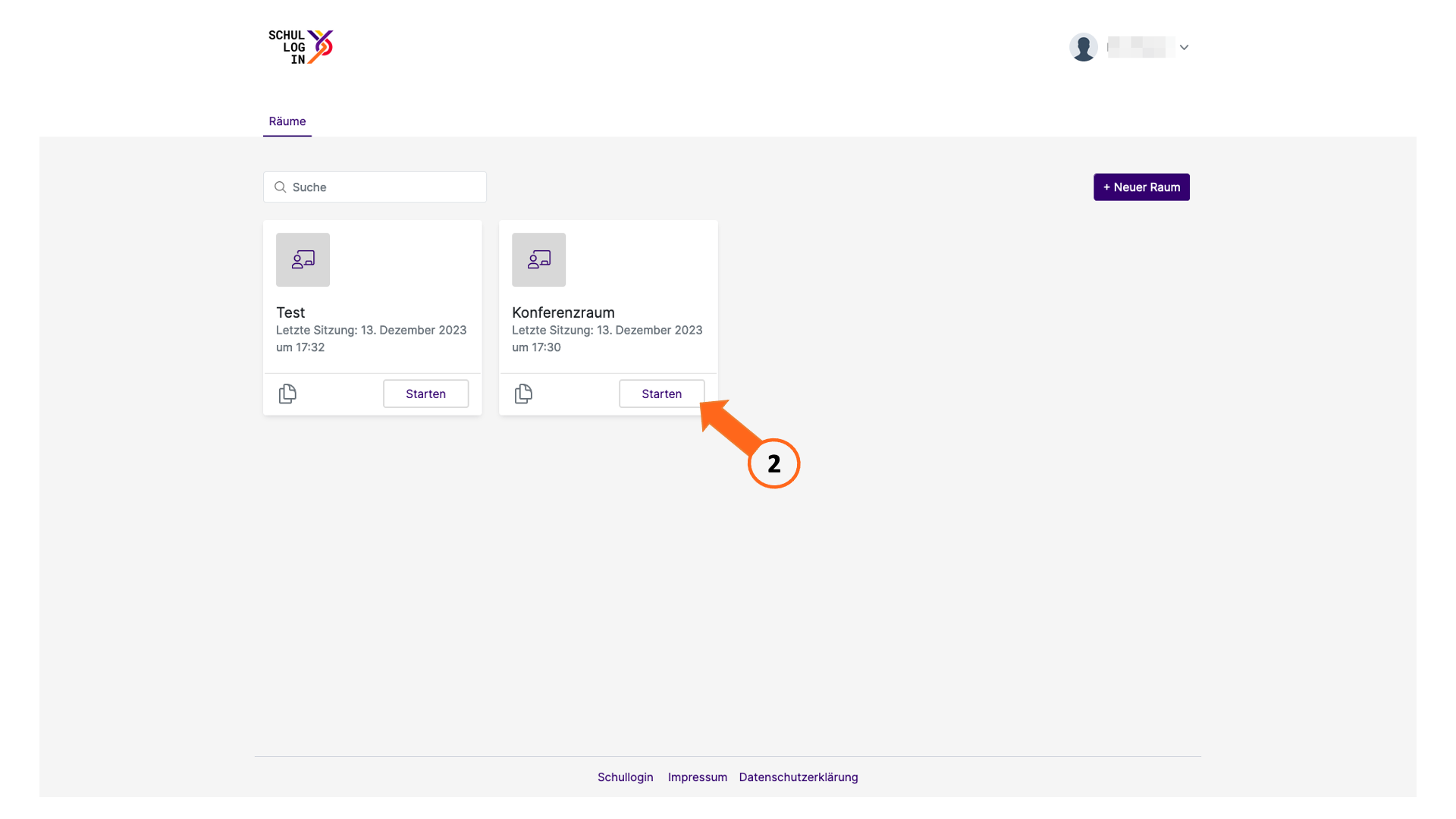
Sie gelangen jetzt in den BBB-Raum. Es öffnet sich ein Fenster mit einem Mikrofon- und einem Kopfhörersymbol. Durch Klick auf das entsprechende Icon entscheiden Sie, ob Sie an der Videokonferenz mit Mikrofon teilnehmen oder nur zuhören möchten.
Beim Klick auf „Mit Mikrofon“ öffnet sich ein Menü des Browsers, das Sie darüber informiert, dass Sie den Zugriff auf Ihr Mikrofon erlauben müssen. Klicken Sie auf „Erlauben“.
Der „Echotest“ öffnet sich. Sagen Sie ein paar Test-Worte und überprüfen Sie, anhand des Lautstärke-Balkens die Funktion Ihres Mikrofons. Klicken Sie dementsprechend „Ja“ oder „Nein“ an.
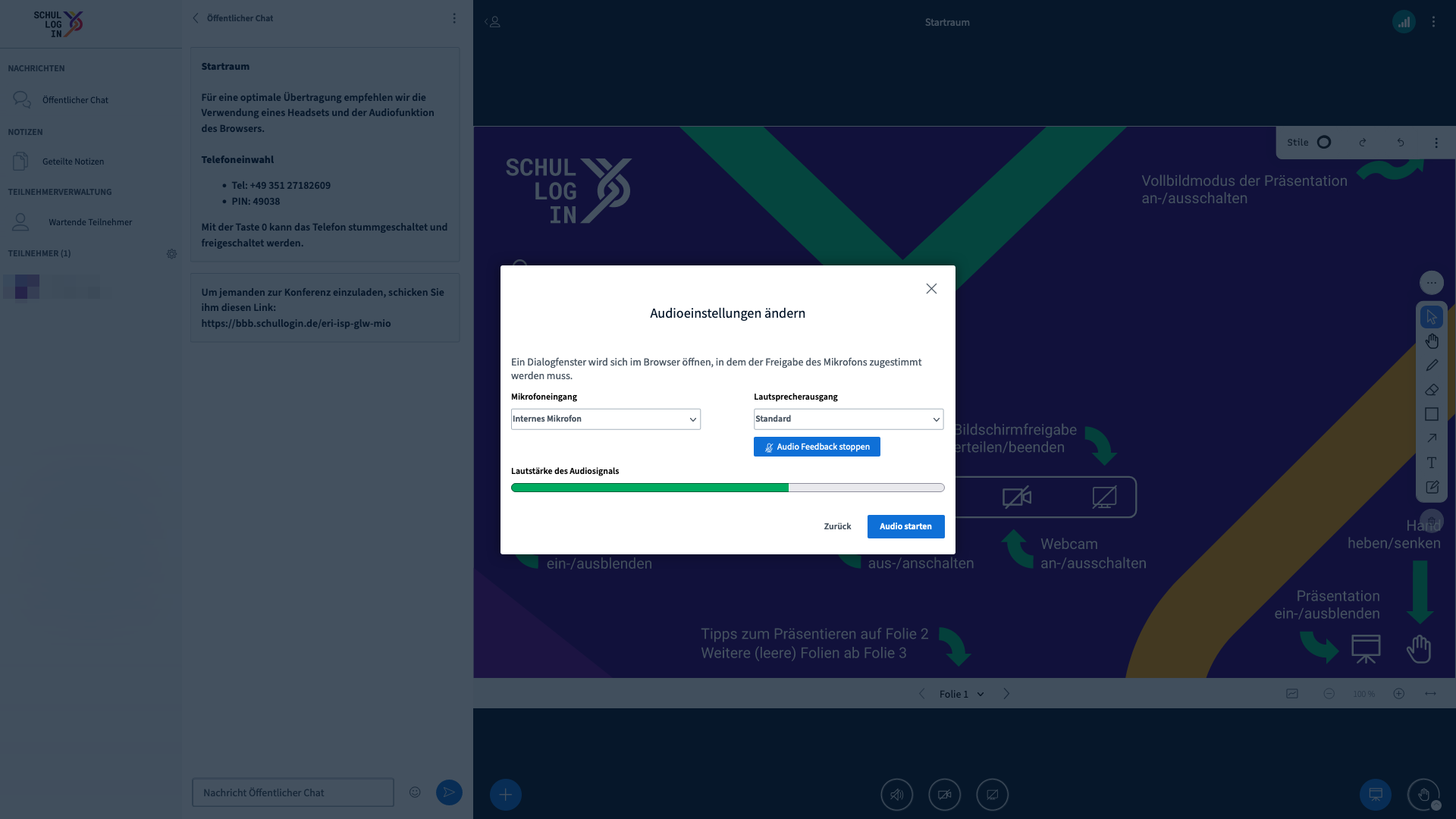
Im Fall, dass Sie sich selbst nicht hören können, klicken Sie auf „Nein“. Daraufhin öffnet sich ein neues Fenster, in dem Sie Ihre Audioeinstellungen ändern und ggf. ein anderes Mikrofon und/oder einen anderen Lautsprecher auswählen können. Klicken Sie anschließend auf „Erneut versuchen“.
Führen Sie den Echotest erneut durch.
Wenn der Echotest erfolgreich war, gelangen Sie in die Videokonferenz.
Einwahl per Telefon¶
Sollte das Mikrofon an Ihrem Laptop oder Tablet nicht funktionieren, können Sie sich zusätzlich per Telefon in die Videokonferenz einwählen. So könnten Sie das Video per Laptop/Tablet und den Ton per Telefon übertragen.
Starten Sie mit Ihrem Laptop/Tablet die Videokonferenz.
Wählen Sie bei in dem sich öffnenden Fenster „Nur zuhören“ aus.
Öffnen Sie den öffentlichen Chat.
Wählen Sie die dort angegebene Telefonnummer mit Ihrem Telefon und geben Sie, sobald Sie dazu aufgefordert werden, über das Zahlenfeld die PIN ein.
Über die Zahlen-Taste 0 auf Ihrem Telefon können Sie die Stummschaltung an- und ausschalten.
Hinweis
Teilnehmende können sich per Telefon nur dann einwählen, wenn Sie als Moderatorin bzw. Moderator bereits mit einem anderen Endgerät eingewählt sind. Falls Sie sich selbst per Telefon einwählen möchten, sollten Sie selbst mit einem anderen Endgerät die Videokonferenz starten.
Achtung
Die Telefonnummer und PIN zum Einwählen in die Videokonferenz ändern sich bei jedem erneuten Öffnen des BBB-Raumes. Daher können Sie diese immer erst nach Start der Videokonferenz an die Teilnehmenden weitergeben.
Videokonferenz durchführen¶
Wenn Sie die Videokonferenz erfolgreich gestartet haben, befinden Sie sich im BBB-Raum. Dort gibt es verschiedene Steuerungselemente, mit denen Sie Ihre Videokonferenz organisieren können.
Steuerungselemente¶
Durch Klicken auf das Mikrofon-Symbol können Sie sich stummschalten bzw. die Stummschaltung wieder aufheben.
Durch Klicken auf das Telefonhörer-Symbol können Sie den Audio-Kanal der Videokonferenz verlassen und sich erneut einwählen. So können Sie den Echotest wiederholen, falls es Tonstörungen gibt.
Durch Klicken auf das Kamera-Symbol können Sie die Kamera ein- bzw. ausschalten.
Durch Klicken auf das Bildschirm-Symbol können Sie den Bildinhalt Ihres Bildschirms für die anderen Teilnehmenden freigeben. Diese Funktion wird Ihnen allerdings nur angezeigt, wenn Sie Präsentatorin bzw. Präsentator der Videokonferenz sind.
Hinweis
Sobald Sie auf das Symbol geklickt haben, können Sie auswählen, ob Sie den kompletten Bildschirm oder nur einzelne Anwendungen oder geöffnete Fenster teilen wollen. Wenn Sie bspw. nur ein Textdokument über die Bildschirmfreigabe teilen möchten, dann öffnen Sie das Dokument vorher und wählen dann bei der Bildschirmfreigabe dieses Fenster aus.
Achtung
Wenn Sie die Freigabe auf bestimmte Programme einschränken, kann es vorkommen, dass Menüs, die über die rechte Maustaste oder in der Menüzeile auf dem übertragenden Endgerät geöffnet werden, nicht übertragen werden. Wenn dies aber notwendig ist, muss der Bildschirm vollständig übertragen werden.
Durch Klicken auf das Plus-Symbol können Sie eine Präsentation hochladen, eine Umfrage erstellen oder ein externes Video teilen. Diese Funktion wird Ihnen allerdings nur angezeigt, wenn Sie Präsentatorin bzw. Präsentator der Videokonferenz sind.
Durch Klicken auf das Präsentations-Symbol können Sie die Präsentation ausblenden.
Durch Klicken auf das Präsentation-Symbol können Sie die ausgeblendete Präsentation wieder sichtbar machen.
Warteraum¶
Da Sie als Moderatorin bzw. Moderator die Videokonferenz gestartet haben, sind Sie unmittelbar in den BBB-Raum hereingelassen worden. Als Sicherheitsmaßnahme gelangen die Teilnehmenden vor Zutritt zur Videokonferenz zunächst in einen Warteraum und müssen von Ihnen manuell eingelassen werden. Im schulischen Kontext ist dies vergleichbar mit dem Anstehen der Schülerinnen und Schüler vor dem Fachkabinett, das nicht allein betreten werden darf.
So können Sie die Teilnehmenden einlassen:
In der Videokonferenz werden Teilnehmende in der linken Randleiste als „Wartende Teilnehmer“ angekündigt. Klicken Sie darauf.
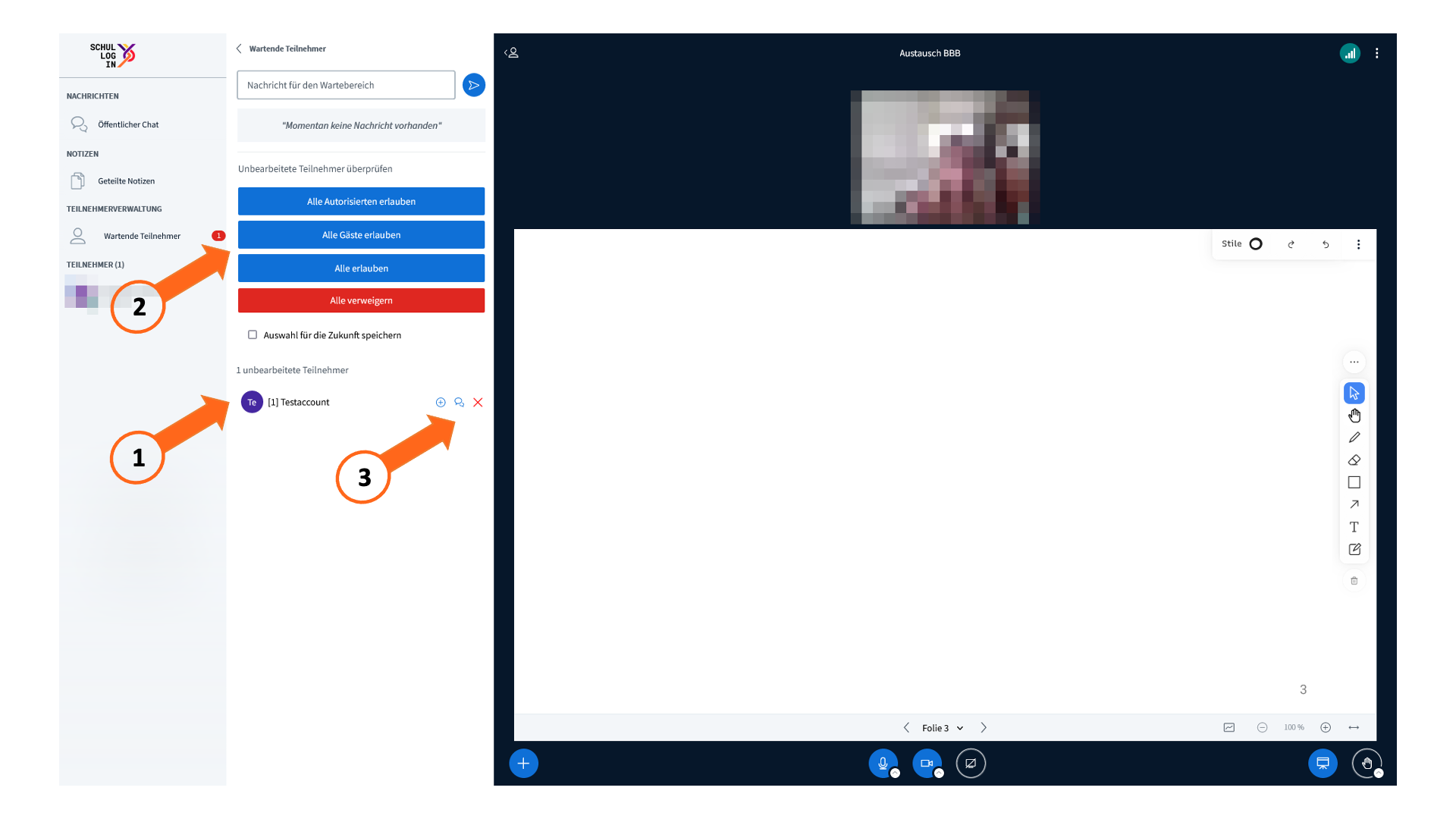
Entscheiden Sie, ob Sie alle oder einzelne Teilnehmende einlassen wollen. Klicken Sie die entsprechende Option an.
Hinweis
Um das Einlassen von unberechtigten Dritten zu vermeiden, empfiehlt es sich, den Teilnehmenden ein Schema zur Eingabe des Namens an die Hand zu geben.
Bspw.: Vorname Nachname, Klasse
Damit können Sie leicht erkennen, ob die Person zu der Klasse gehört. Wichtig ist hierbei, dass die Klasse nicht im Raumnamen auftauchen darf.
Schnellumfragen¶
Sie haben in BBB auch die Möglichkeit, Umfragen mit den Teilnehmenden durchzuführen. Dabei kann die Software von BBB in Ihren hochgeladenen Präsentationen ein Umfrageformat erkennen und direkt daraus eine Schnellumfrage erstellen.
Wie Sie die Umfrage in Ihrer Präsentation formatieren müssen, können Sie der folgenden Datei entnehmen.
PDF-Präsentation
PDF
Wenn die Software von BBB eine Umfrage in Ihrer Präsentation erkennt, wird in der linken, unteren Ecke der Präsentation das Umfrageformat angezeigt. Klicken Sie darauf und die Schnellumfrage wird gestartet.
Videotutorials¶
Hinweis
Die folgenden Videotutorials beziehen sich auf eine ältere Version der Benutzeroberfläche der Raumverwaltung. An den gezeigten Funktionen hat sich nichts geändert.