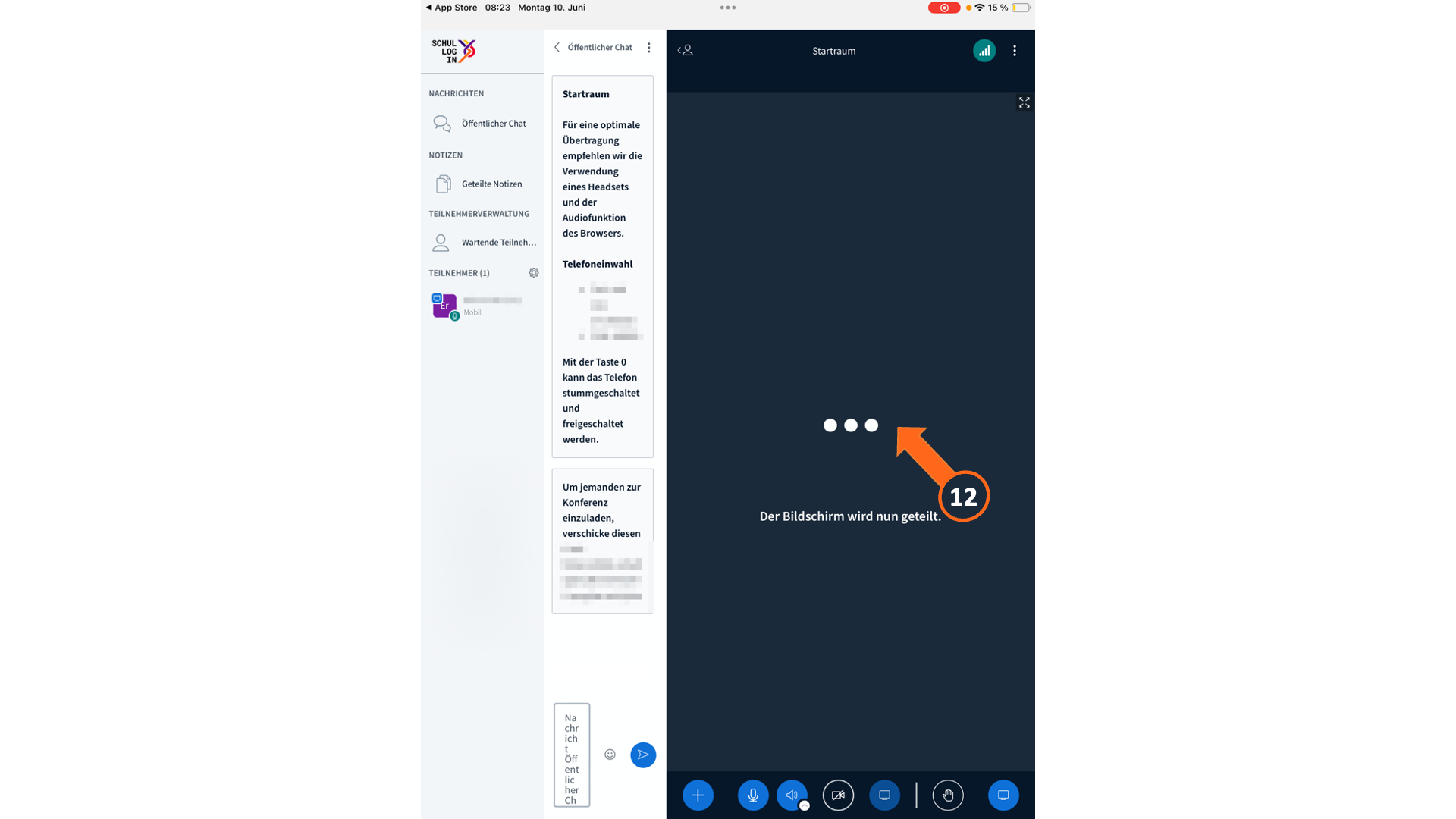Bildschirmfreigabe mit dem iPad¶
Bildschirmfreigabe mit macOS¶
Achtung
Führen Sie die unten beschriebenen Schritte mit Ihrem iPad durch.
Downloaden Sie unter diesem Link die BigBlueButton-Tablet-App im App-Store.
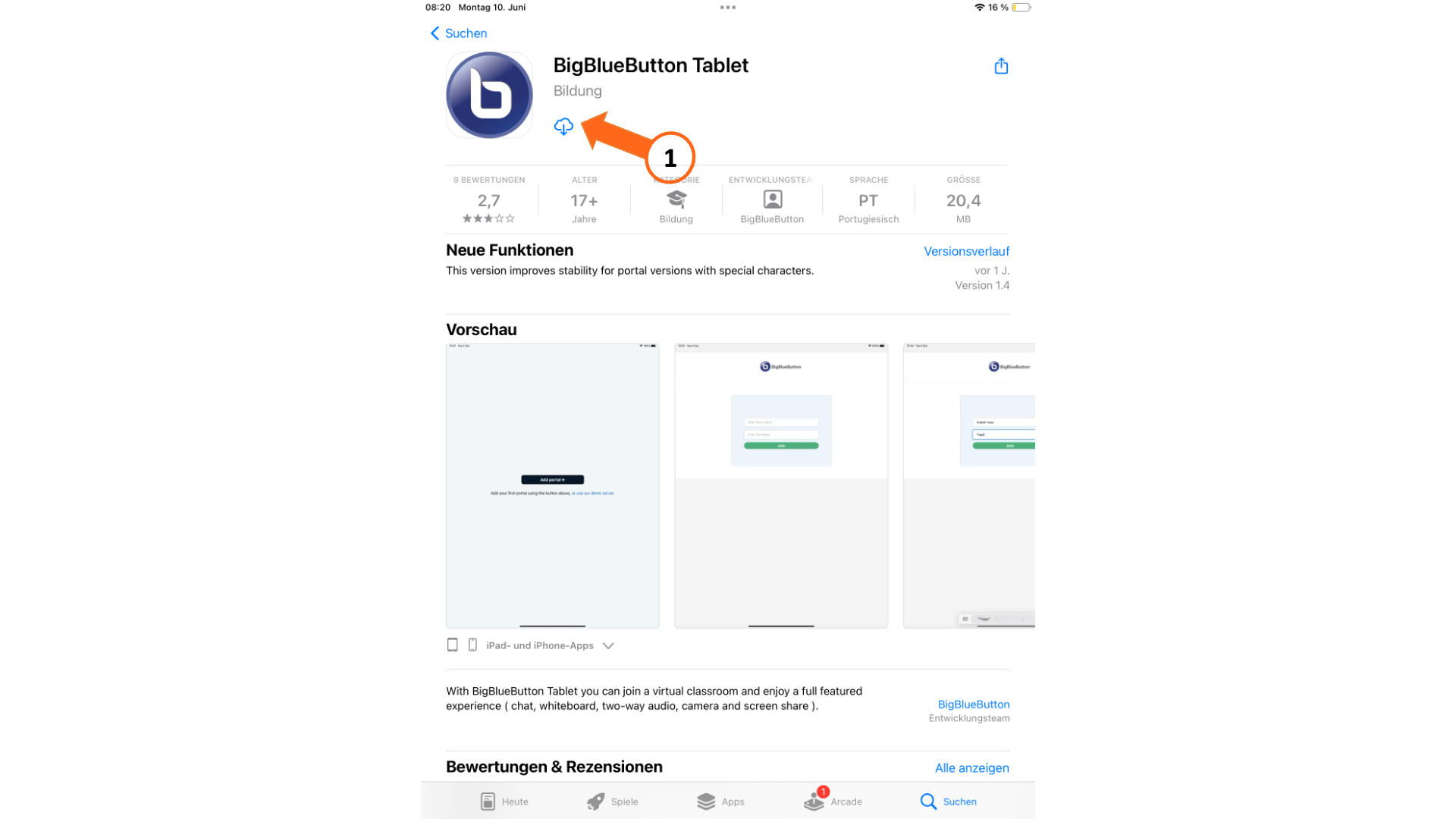
Starten Sie die Anwendung und klicken Sie auf die Schaltfläche "Add portal +".
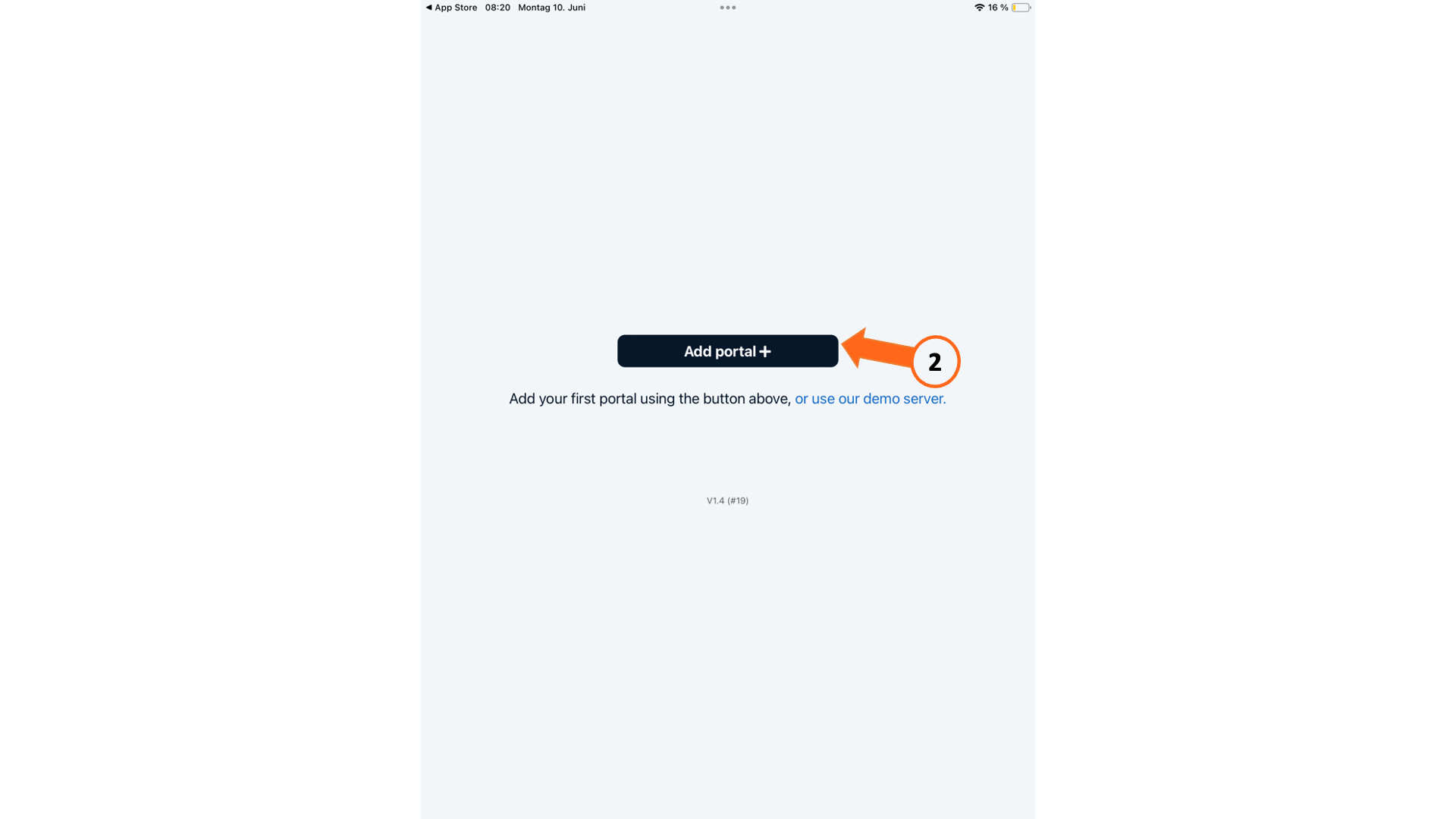
Geben Sie als Portal-Name "Schullogin" ein und tragen Sie bbb.schullogin.de als "Server URL" ein. Klicken Sie auf "Save".
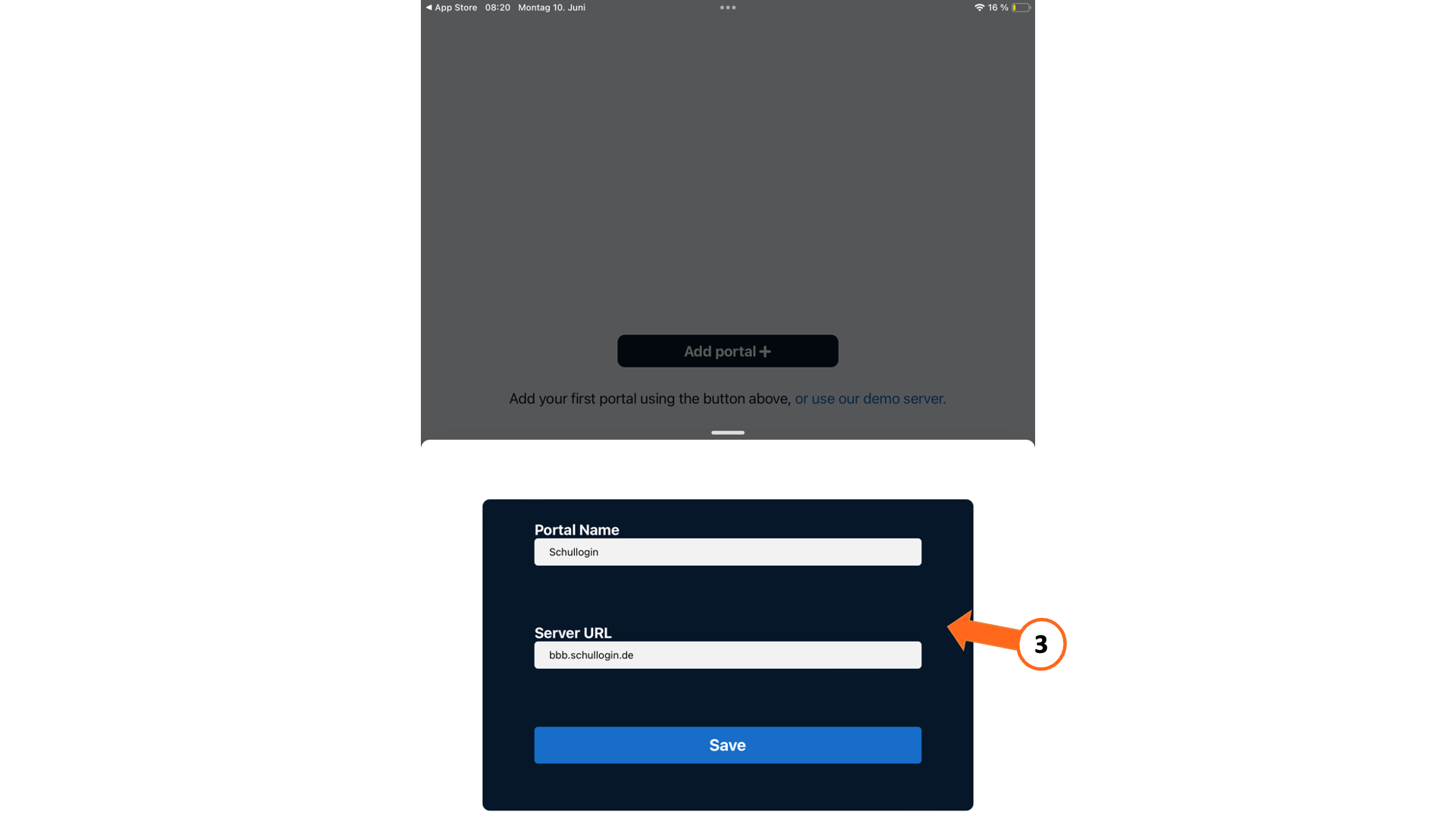
Sie werden zu BigBlueButton weitergeleitet. Klicken Sie auf "Anmelden".
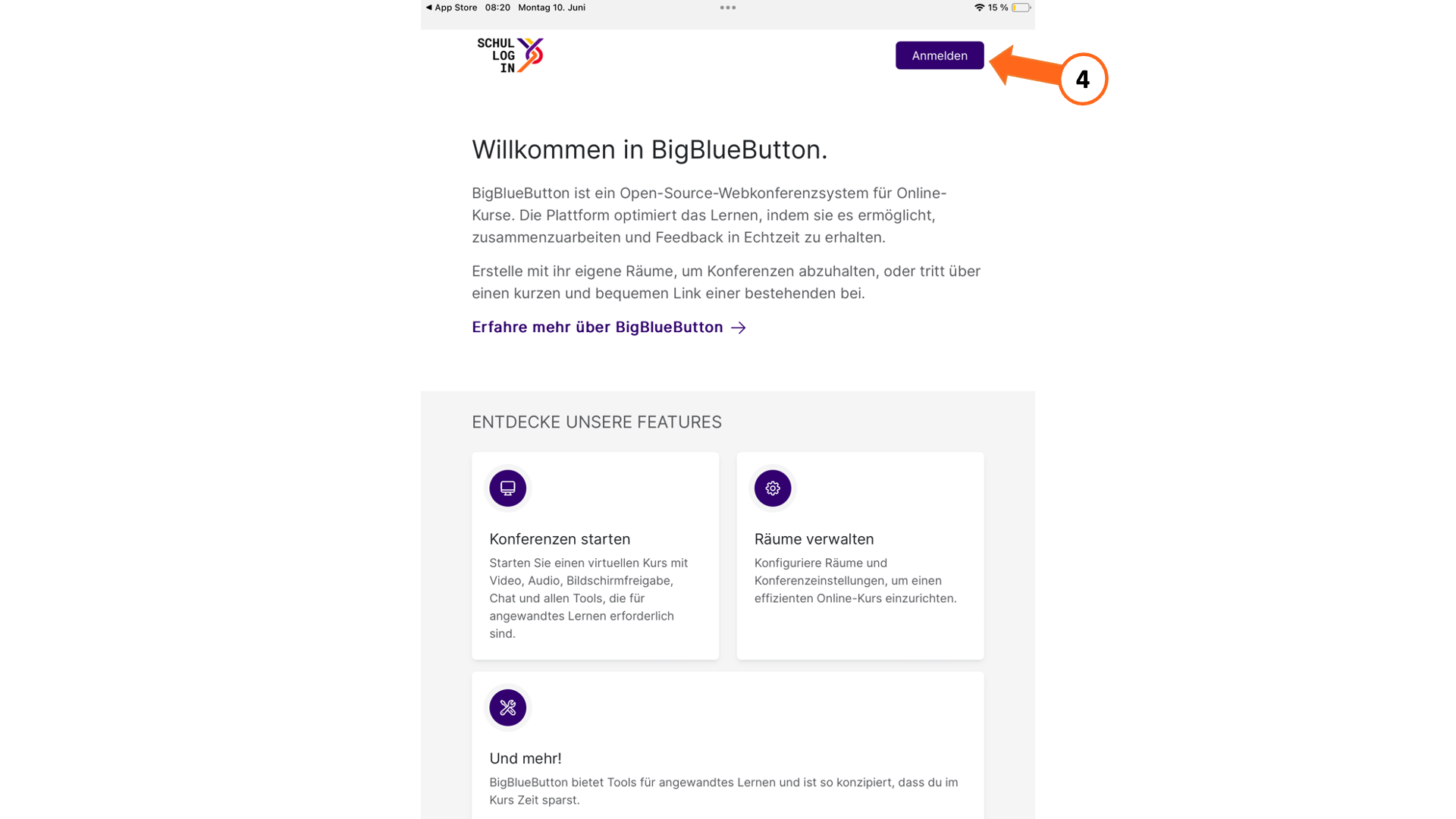
Sie werden zu Schullogin weitergeleitet. Melden Sie sich mit Ihren Zugangsdaten an.
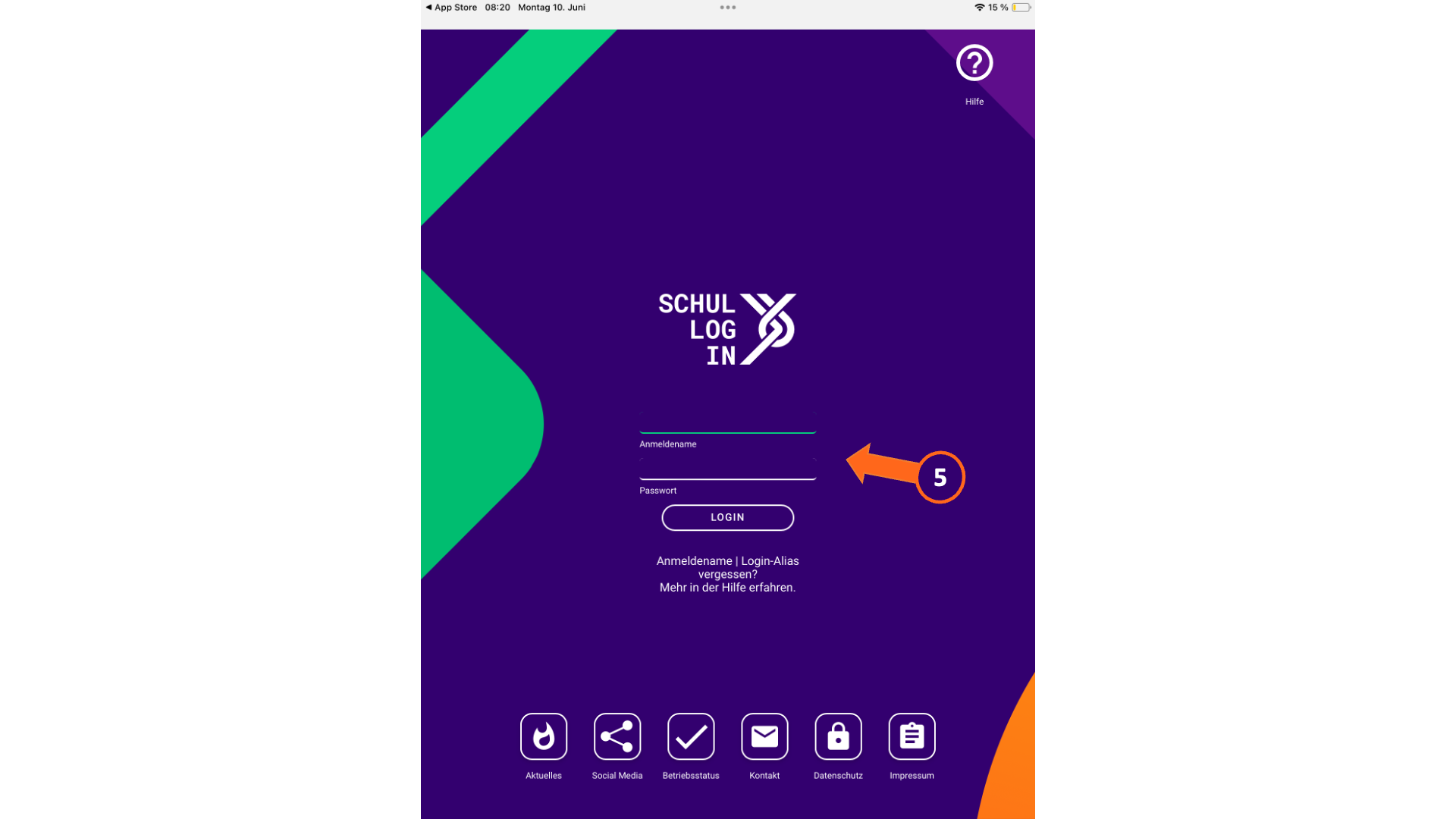
Starten Sie den Videokonferenzdienst.
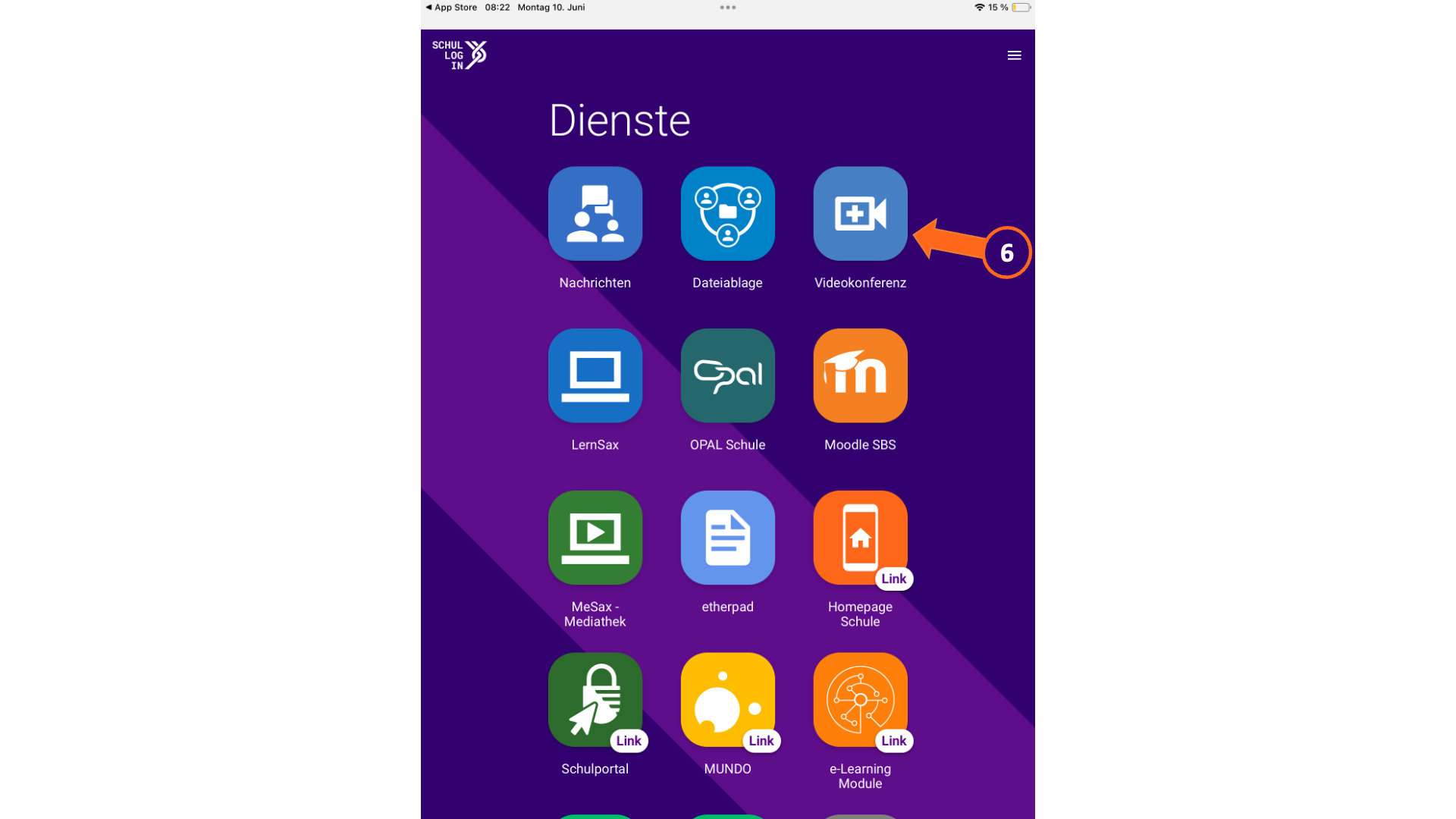
Sie werden zum Videokonferenzdienst weitergeleitet.
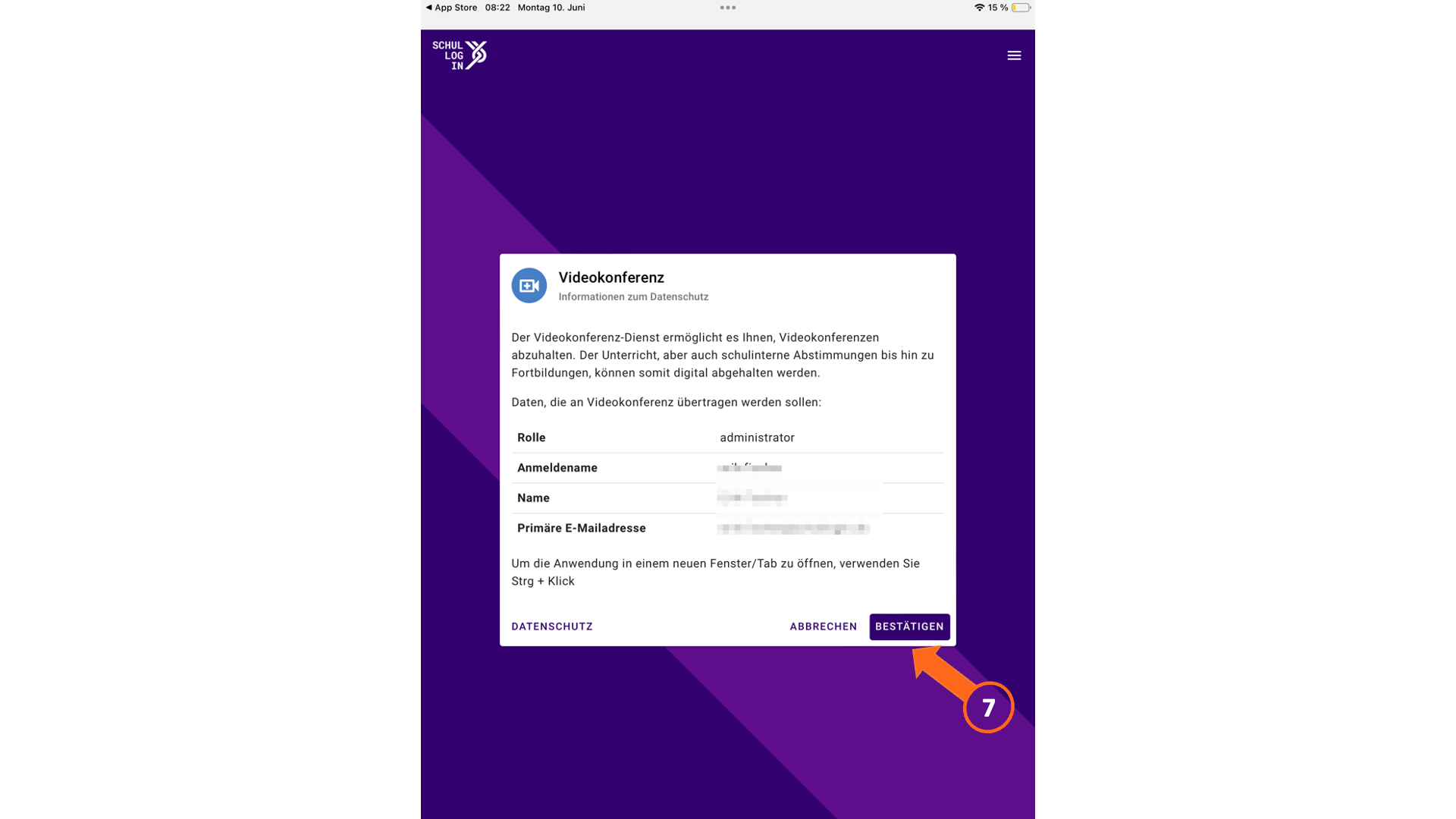
Starten Sie einen beliebigen Videokonferenzraum.
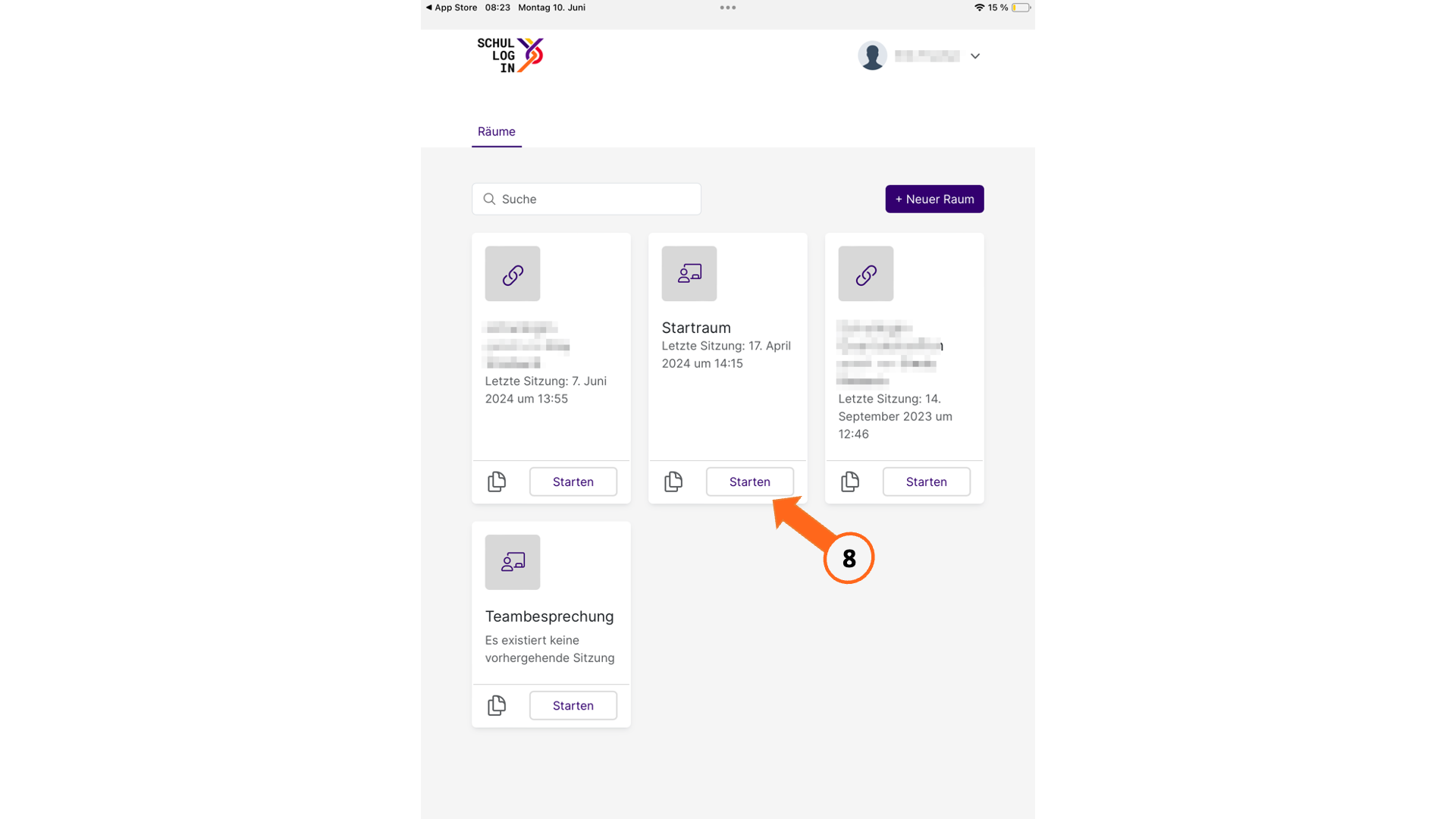
Hinweis
Die Schritte 5, 6 und 7 sind nur bei der ersten Nutzung erforderlich.
Klicken Sie auf die Schaltfläche "Bildschirmübertragung".
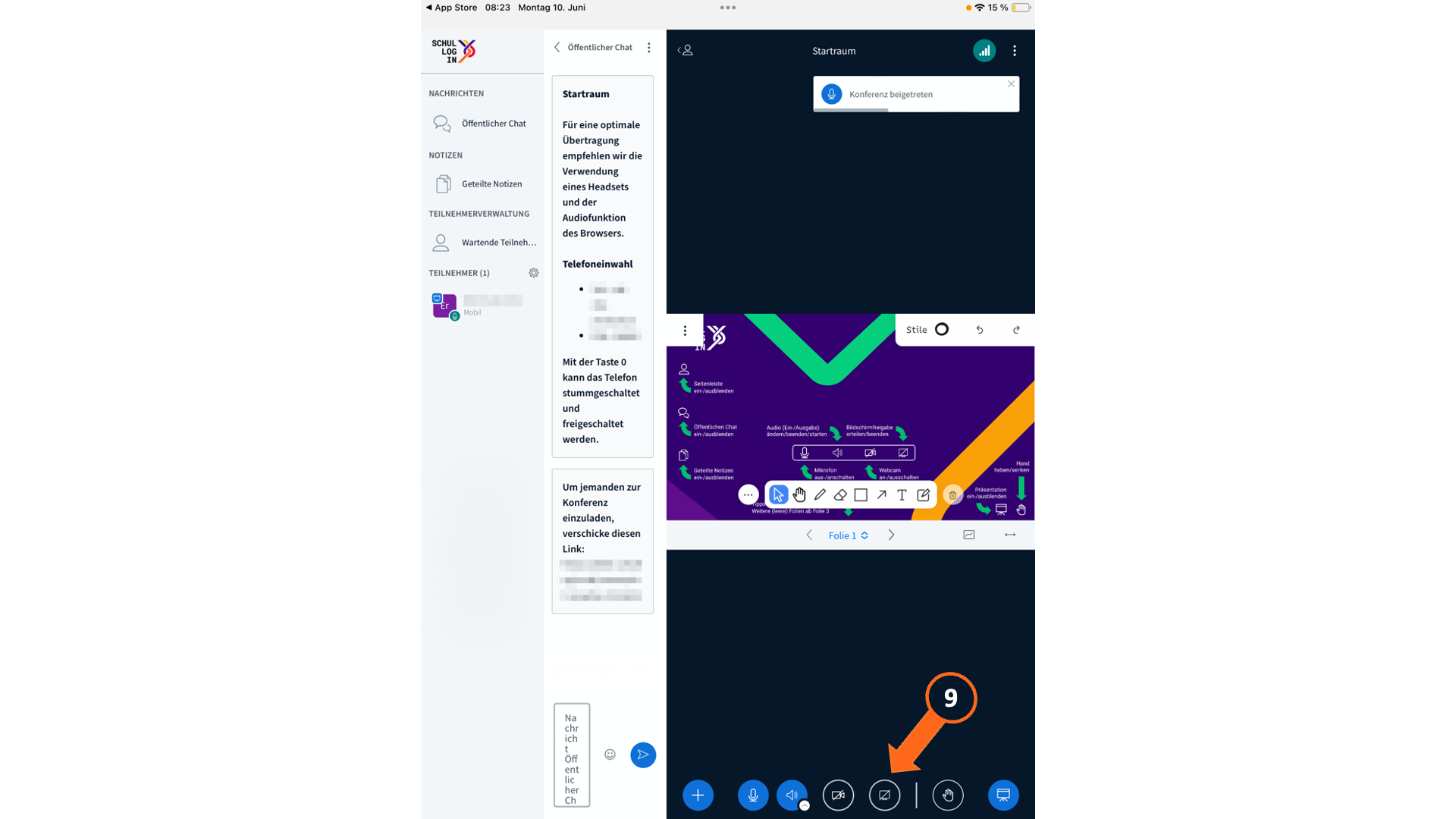
Klicken Sie auf "Übertragung Starten".
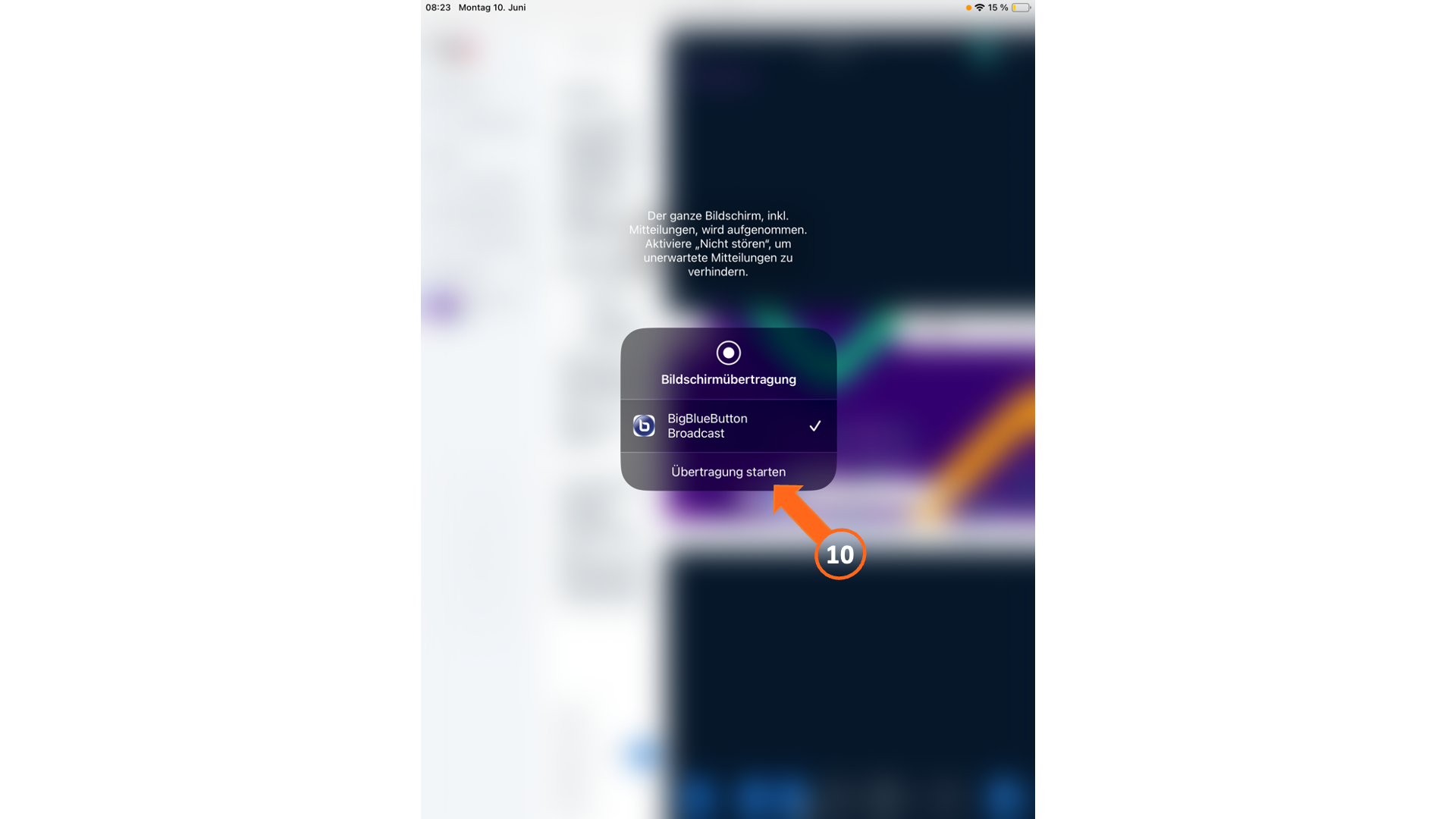
Sie sehen anhand der laufenden Zeit, dass die Übertragung läuft. Sollten Sie die Übertragung versehentlich gestartet haben, können Sie hier unterbrechen.
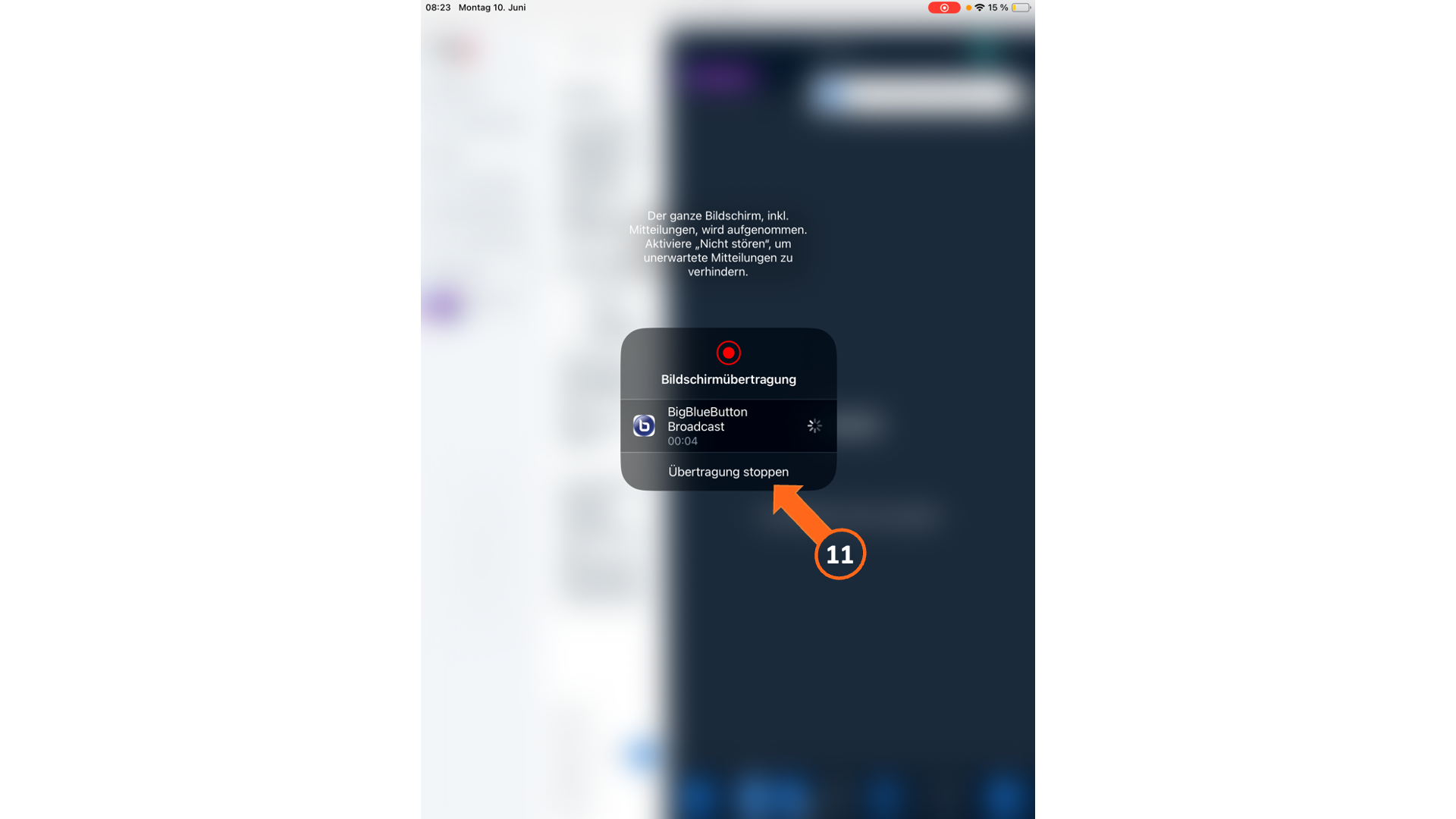
Achtung
Beachten, Sie dass Sie den vollständigen Bildschirm teilen. Personen in der Videokonferenz sehen alles, was Sie auch sehen. Schließen Sie also sensible Dateien oder Anwendungen und deaktivieren Sie die Benachrichtungen für den Zeitraum der Übertragung.
Verlassen Sie das Zwischenfenster. Sie gelangen nun zurück zum Videokonferenzraum. Die Bildschirmübertragung läuft.