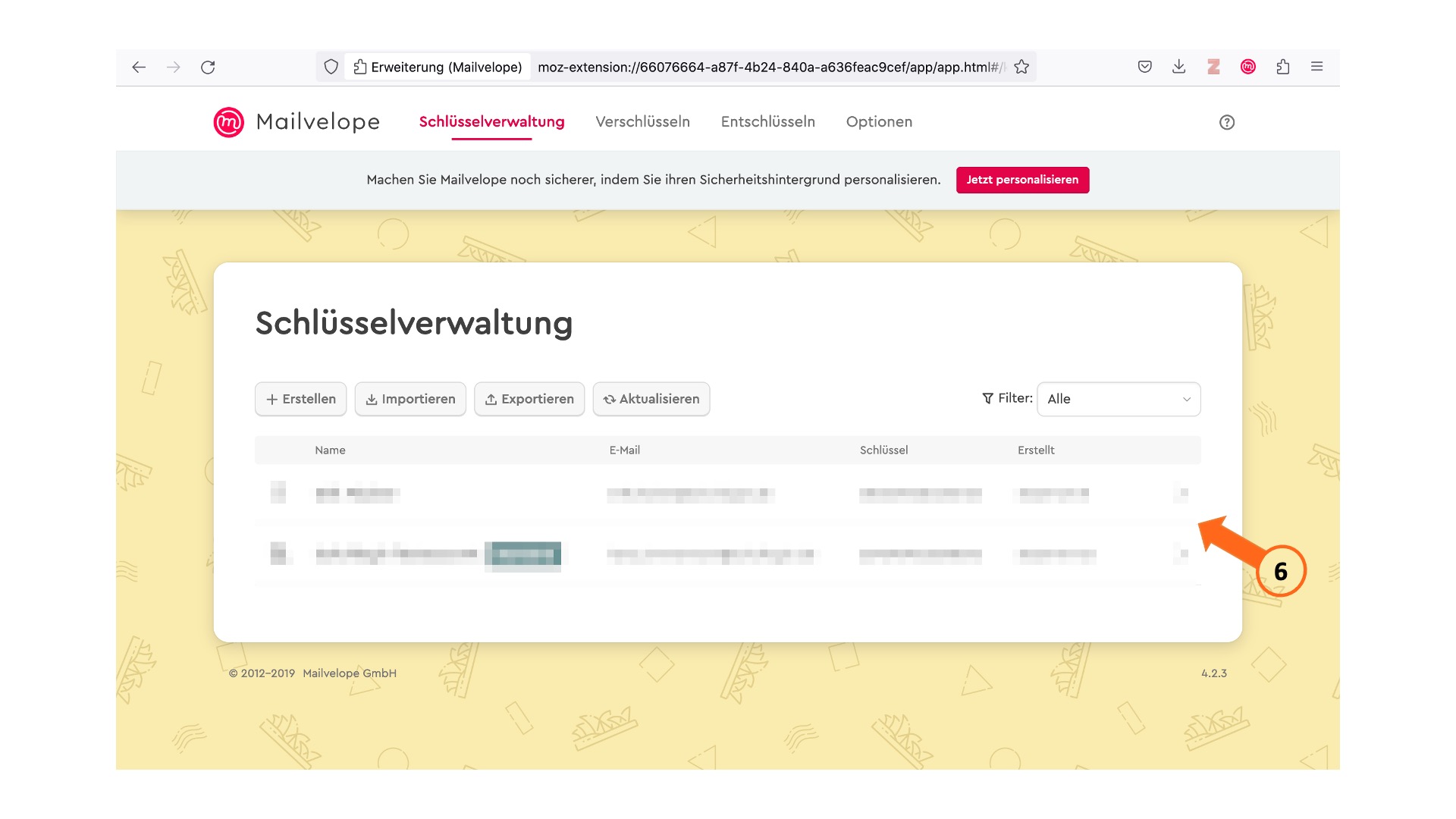Mailvelope einrichten¶
Rufen Sie https://mailvelope.com/de/help auf. Befolgen Sie die dort aufgeführten Einrichtungsschritte 1 und 2.
Erstellen Sie einen Schlüssel, indem Sie auf "Schlüssel erstellen" klicken. Sollten Sie bereits im Besitz eines Schlüssels sein, fahren Sie bitte mit dem Kapitel Mailvelope verwenden fort.
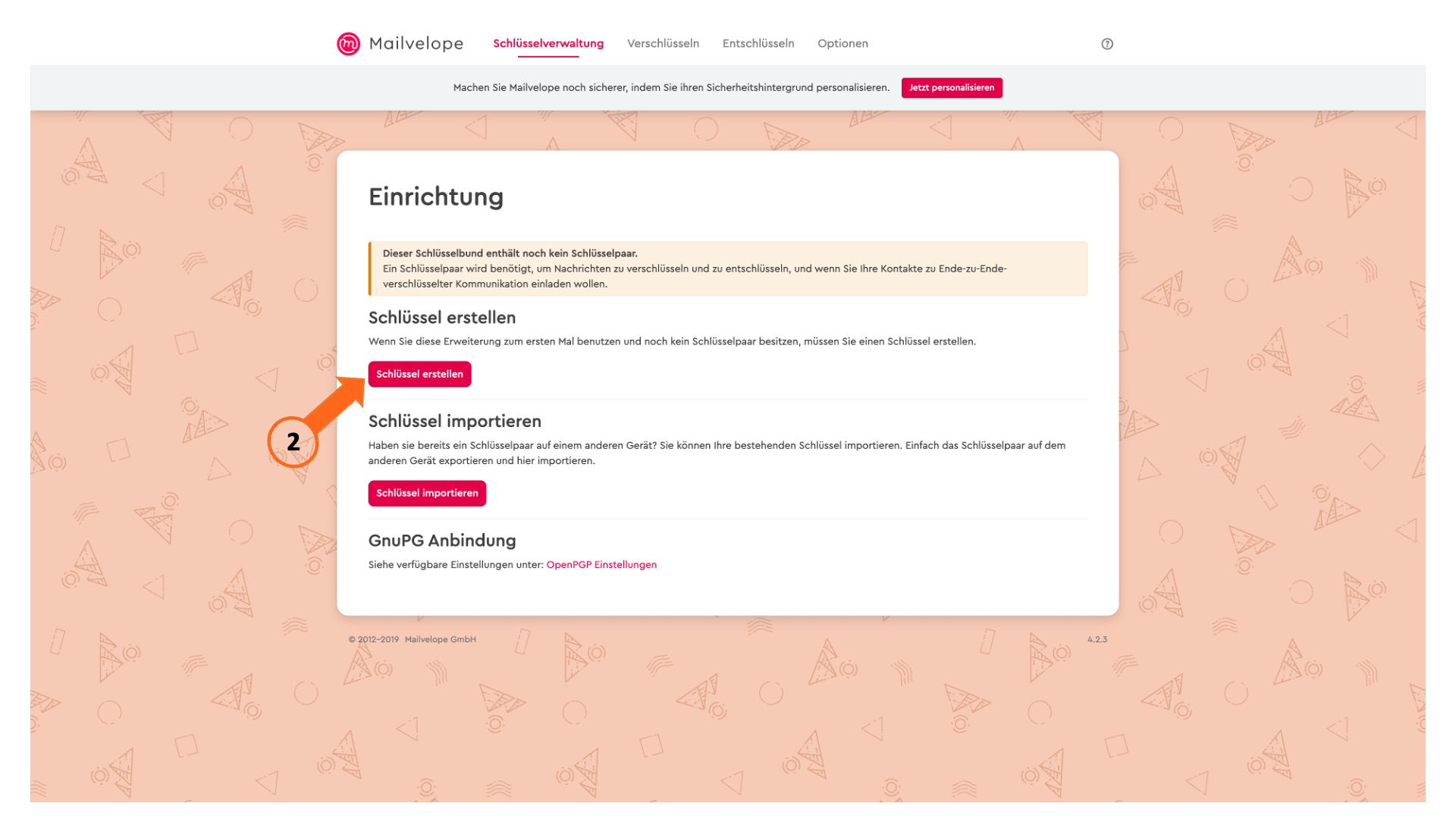
Geben Sie Ihren Namen ein und verwenden Sie Ihre Schullogin-Mailadresse. Legen Sie anschließend ein Passwort fest.
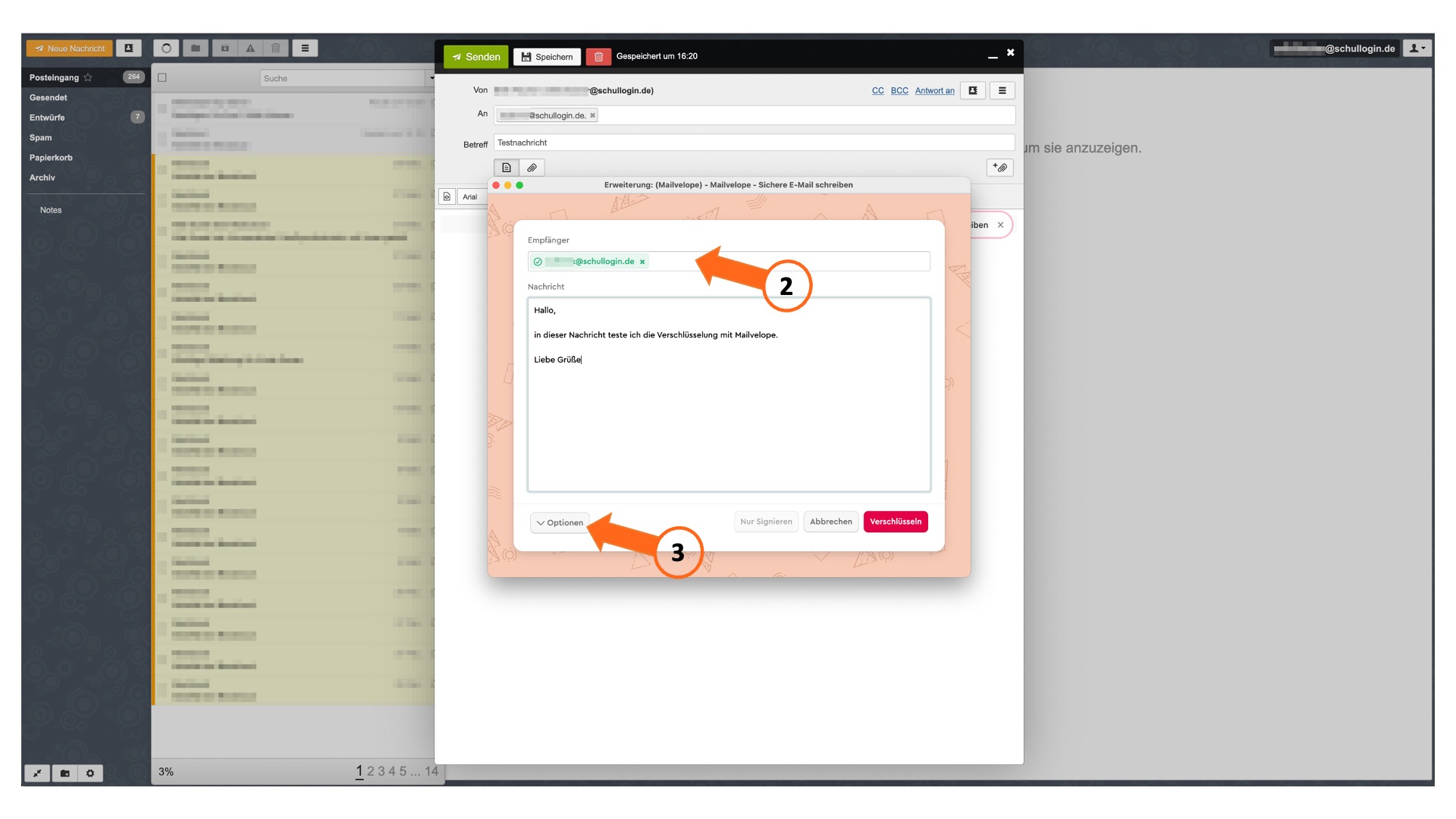
Das Passwort schützt Ihren privaten Schlüssel, falls dieser in fremde Hände gerät. Es sollte daher einmalig und sicher sein. Es kann nachträglich geändert werden.
Klicken Sie auf "Erstellen".
Sie finden nun in der "Schlüsselverwaltung" alle relevanten Daten zu Ihrem Schlüssel.
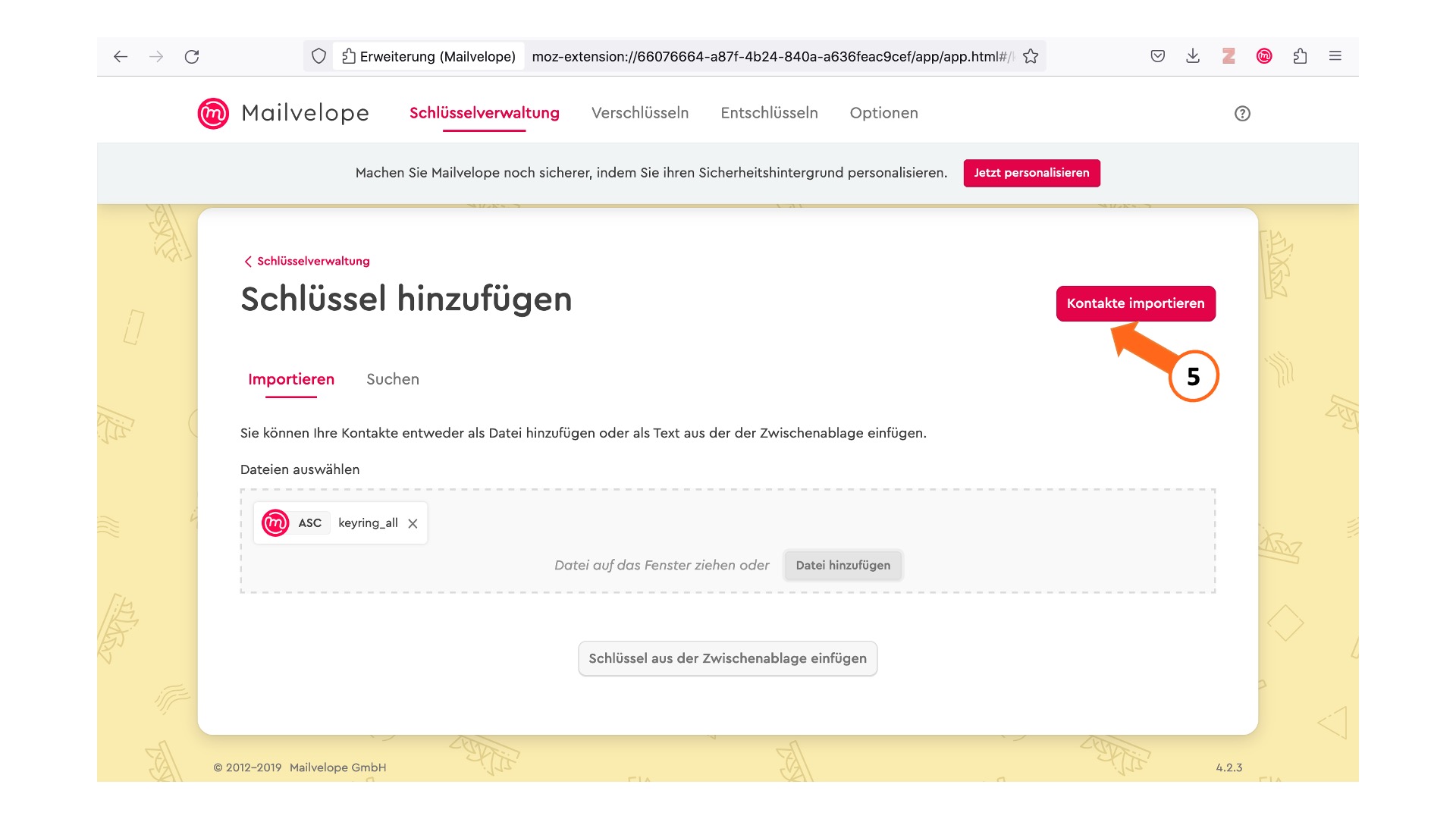
Melden Sie sich mit Ihrem Anmeldenamen bzw. Login-Alias und zugehörigem Passwort bei https://schullogin.de an. Klicken Sie anschließend auf das Mailvelope-Icon in der Symbolleiste Ihres Browsers.
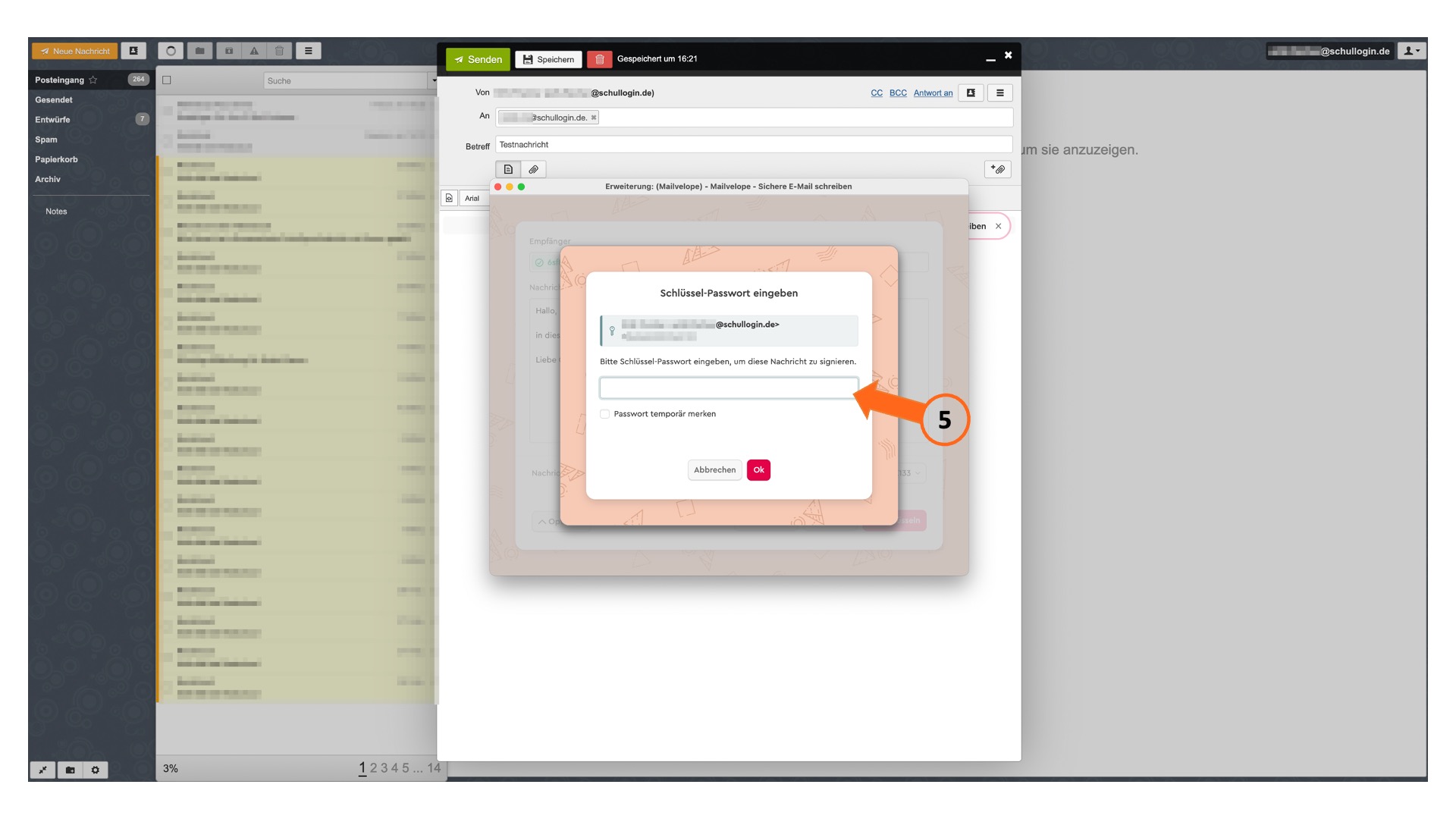
Klicken Sie im daraufhin erscheinenden Kontextmenü auf "Diese Domain autorisieren".
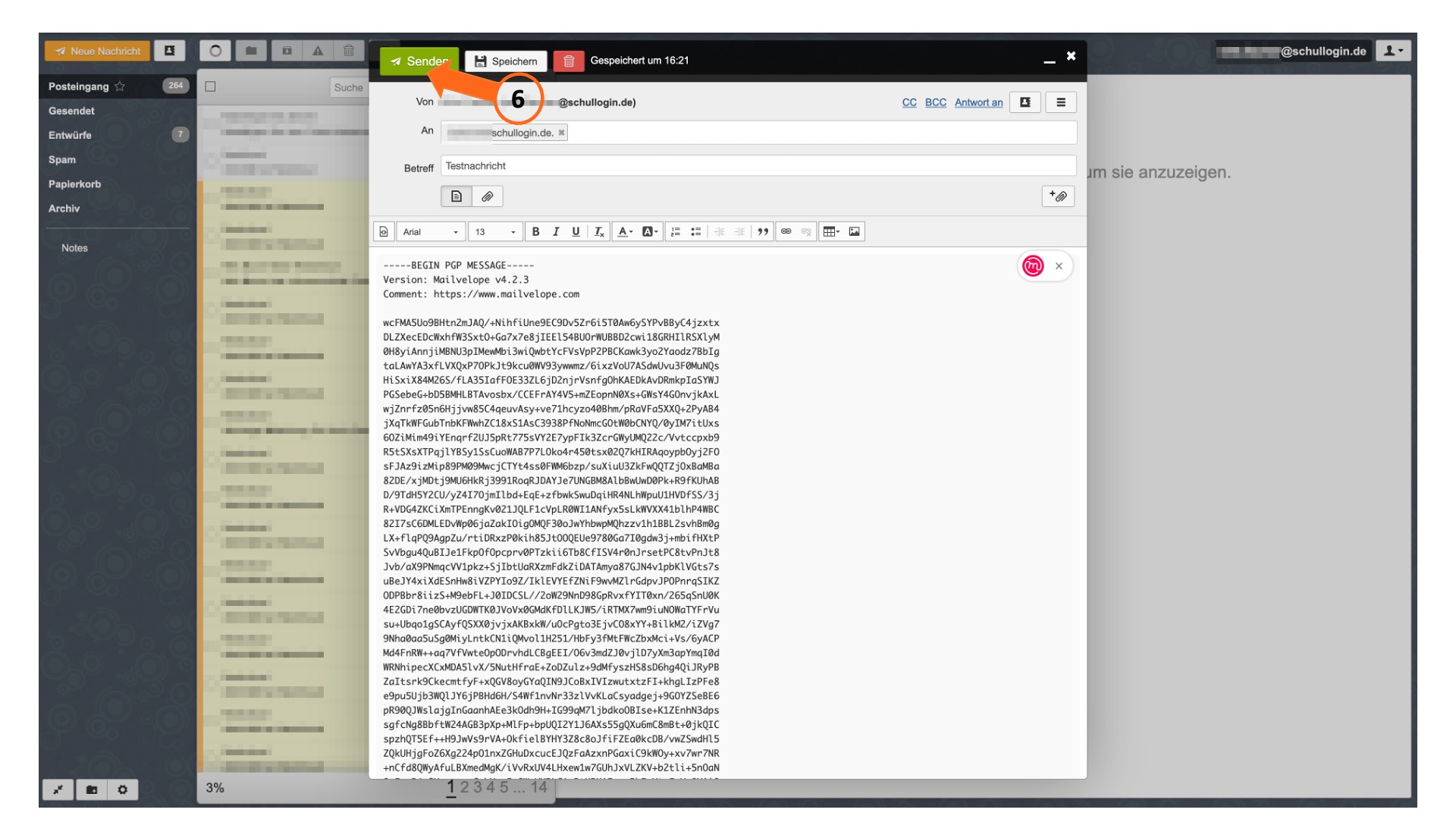
Bestätigen Sie mit Klick auf "OK" die Autorisierung.
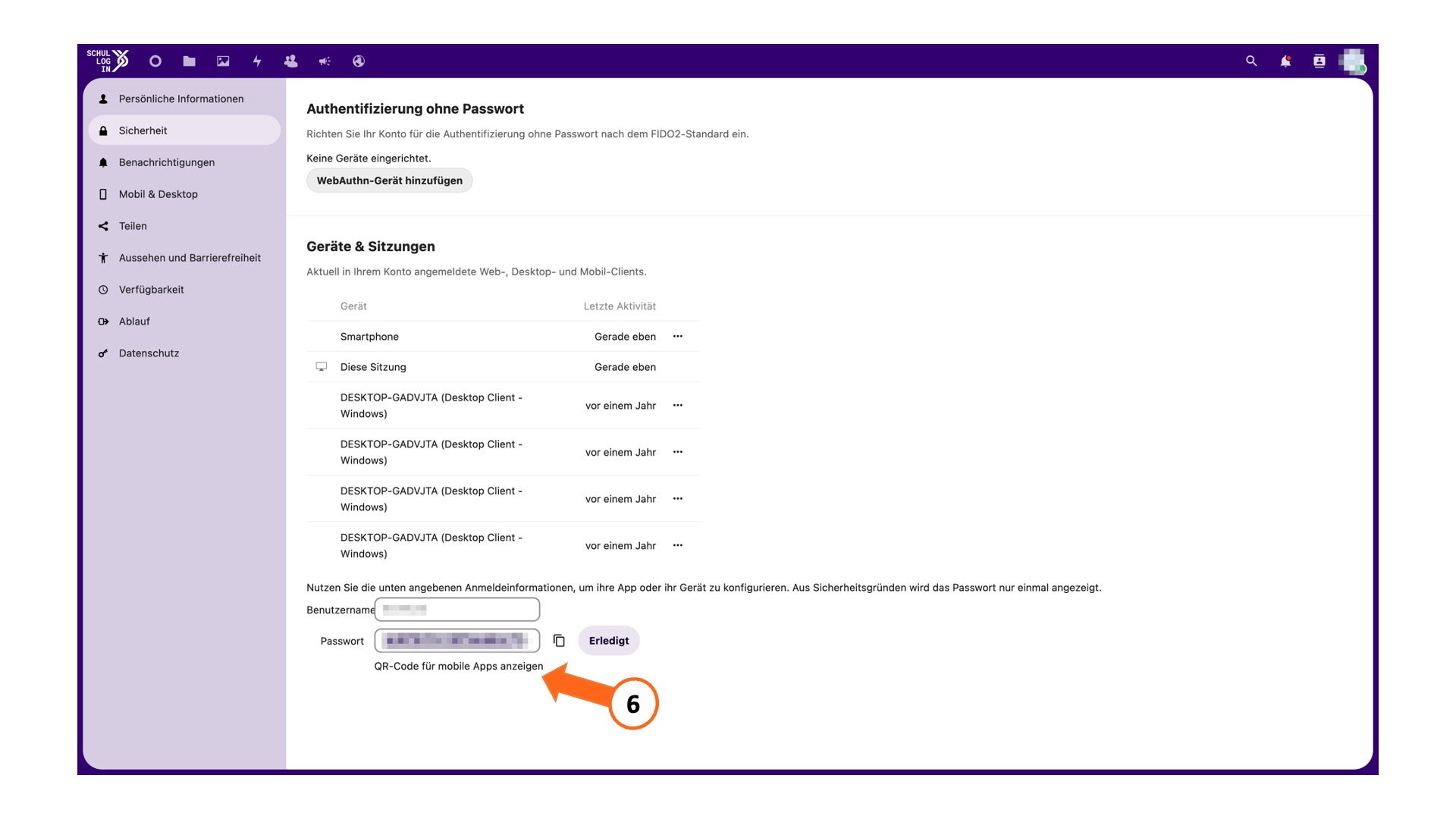
Öffnen Sie in Schullogin den Dienst "Nachrichten". Klicken Sie auf die in Ihrem Posteingang befindliche E-Mail von Mailvelope und anschließend auf das Mailvelope-Logo.
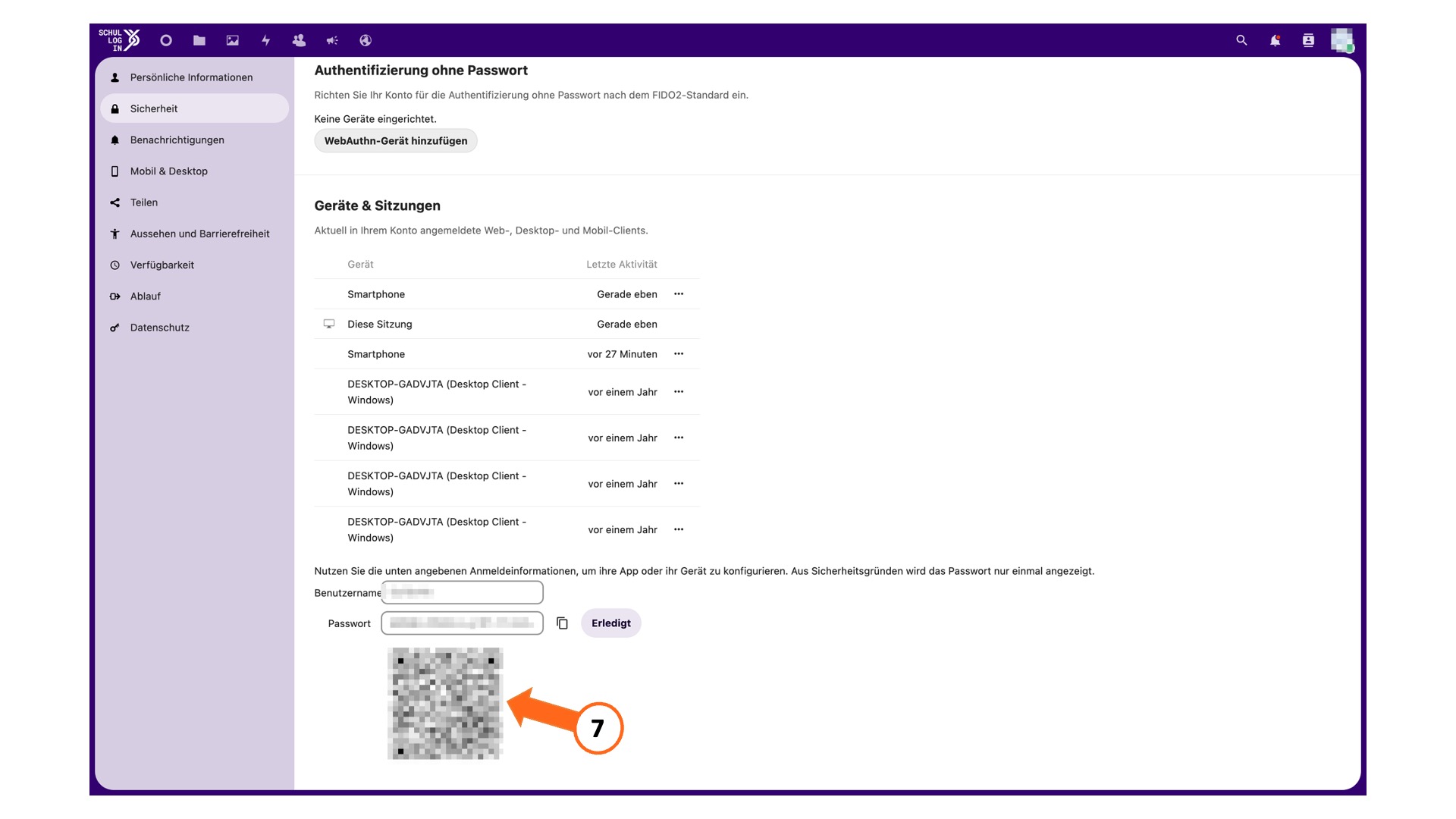
Ein neues Fenster öffnet sich. Geben Sie das in Schritt 3 vergebene Passwort ein und bestätigen Sie mit einem Klick auf "OK".
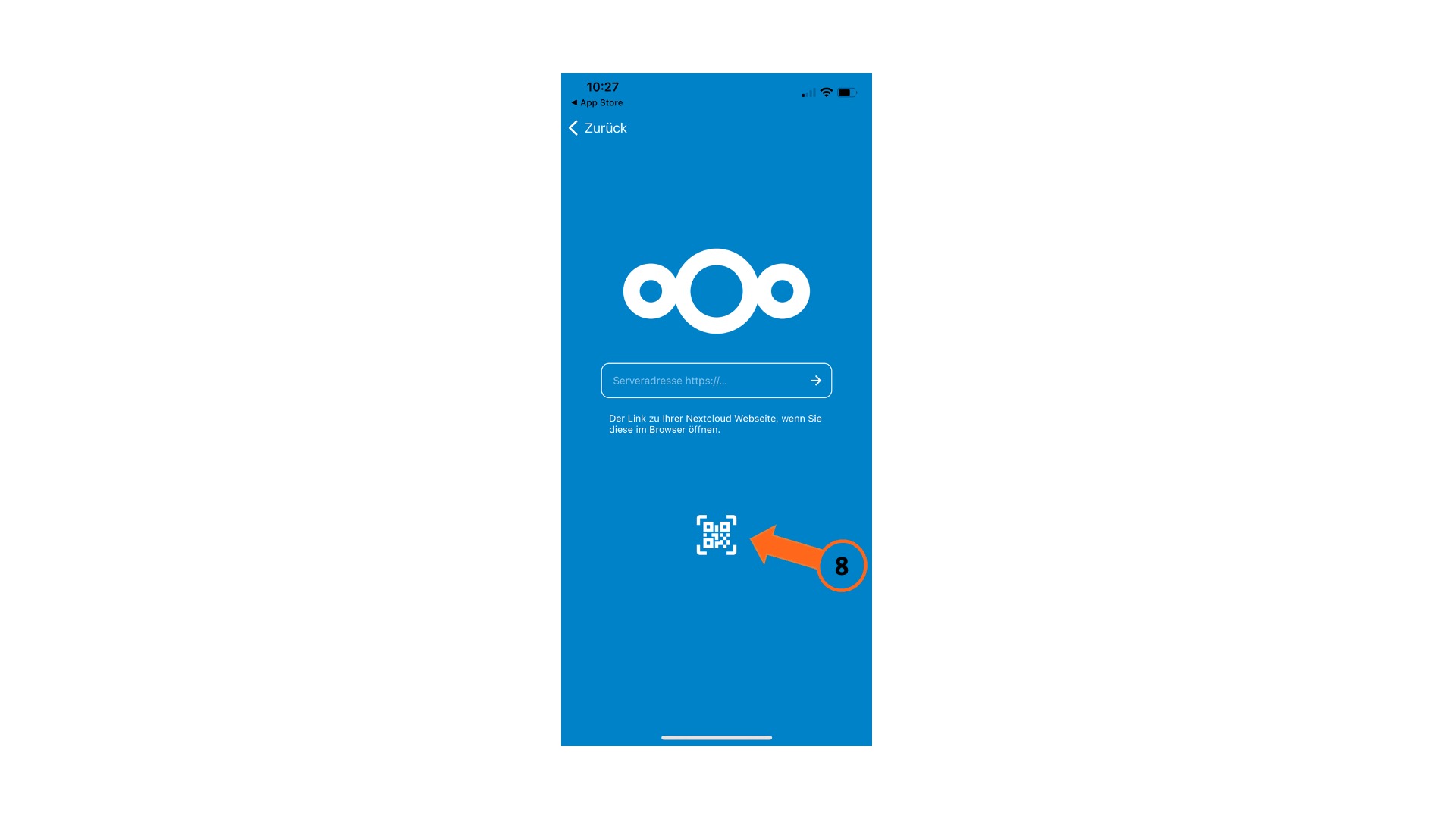
Die Nachricht wird nun entschlüsselt angezeigt. Klicken Sie auf den Link (beginnend mit https://keys.mailvelope.com/...), um Ihre Mailadresse zu bestätigen.
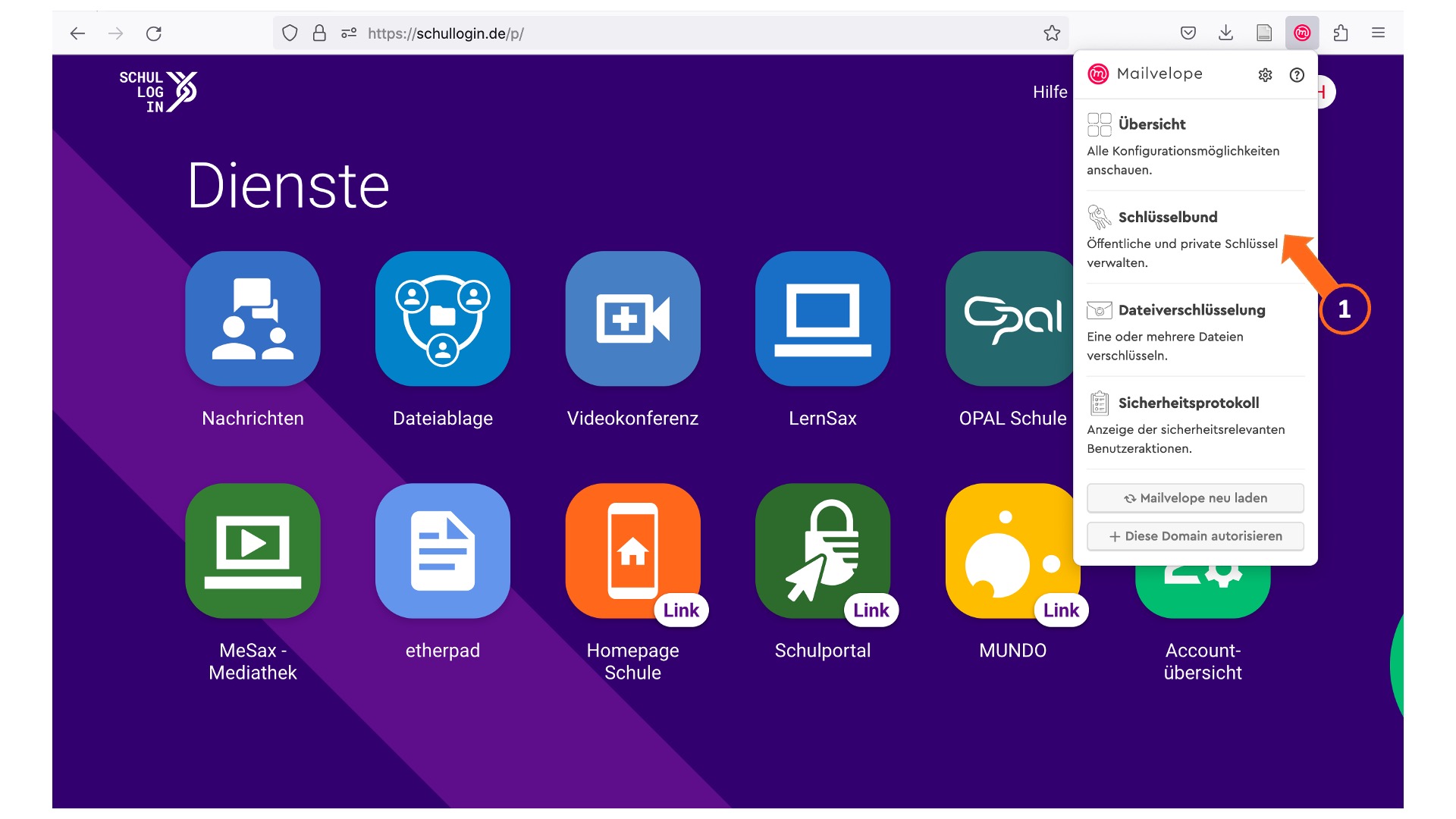
Sie werden zum Mailvelope-Keyserver weitergeleitet. Dort wird Ihnen die Verifizierung Ihrer Schullogin-Mailadresse bestätigt.
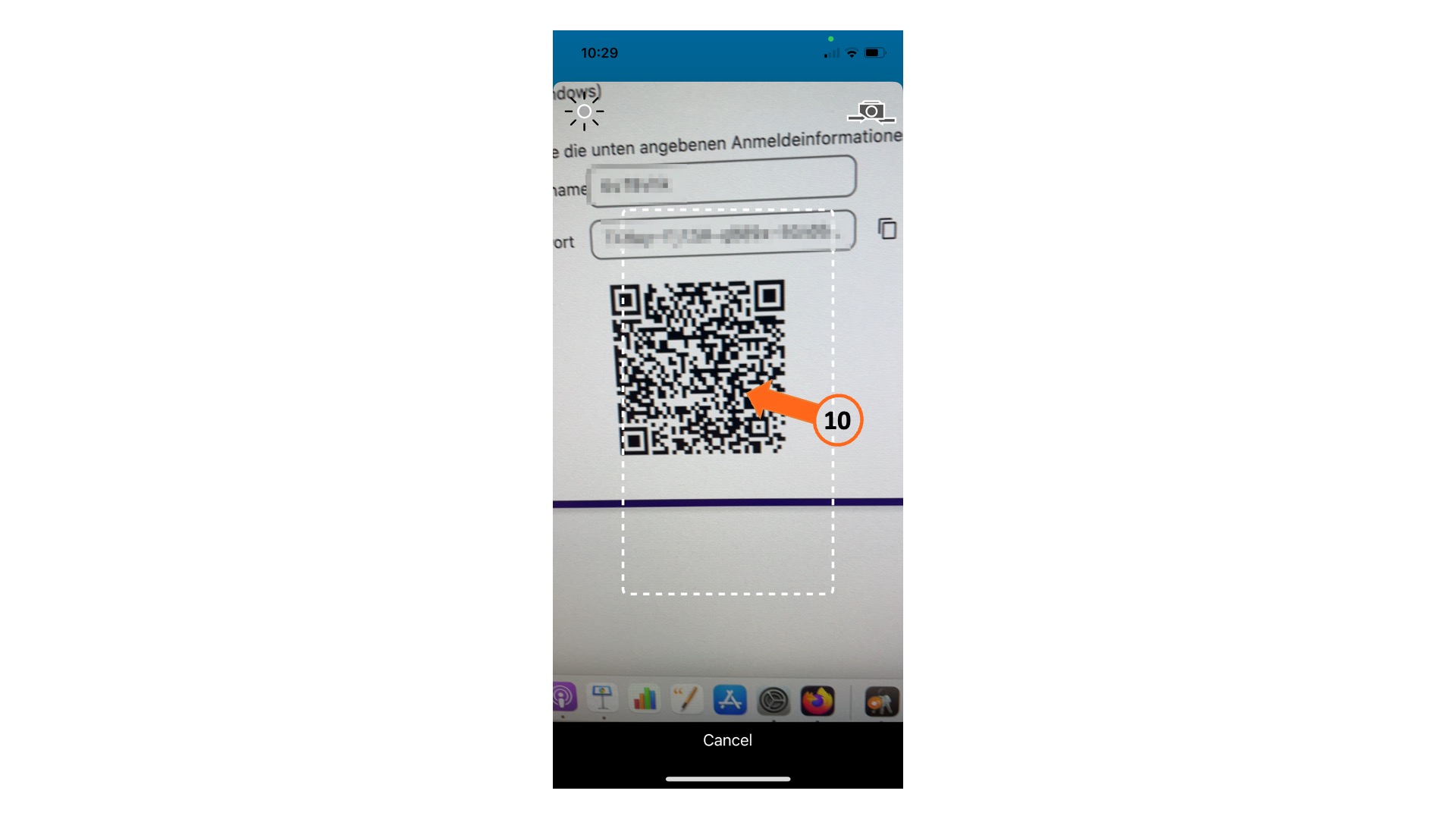
Sicherung des Schlüsselbundes erstellen und das Endgerät wechseln¶
Hinweis
Es ist wichtig, dass Sie eine Version Ihres Schlüsselbundes als Kopie an einem sicheren Ort außerhalb Ihres Endgeräts aufbewahren. Sollte das Endgerät verloren gehen oder einen Defekt erleiden, wäre andernfalls auch Ihr privater Schlüssel verloren, ohne den Sie verschlüsselte E-Mails nicht mehr lesen können. Empfohlen wird die Anfertigung eines Backups auf einem USB-Stick oder einem anderen Medium - im Idealfall in einer verschlüsselten Container-Datei.
Der private Schlüssel ist nutzbar, wenn das dazugehörige Passwort bekannt ist. Es wird daher empfohlen, Schlüsselbund und zugehöriges Passwort an unterschiedlichen Orten aufzubewahren, um dem ungewünschten Zugriff durch Dritte vorzubeugen. Da das Passwort möglichst lang sein sollte, wird die Speicherung in einem Passwort-Manager nahegelegt.
Backup-Datei erstellen¶
Rufen sie Mailvelope auf und klicken Sie anschließend auf den "Schlüsselbund".
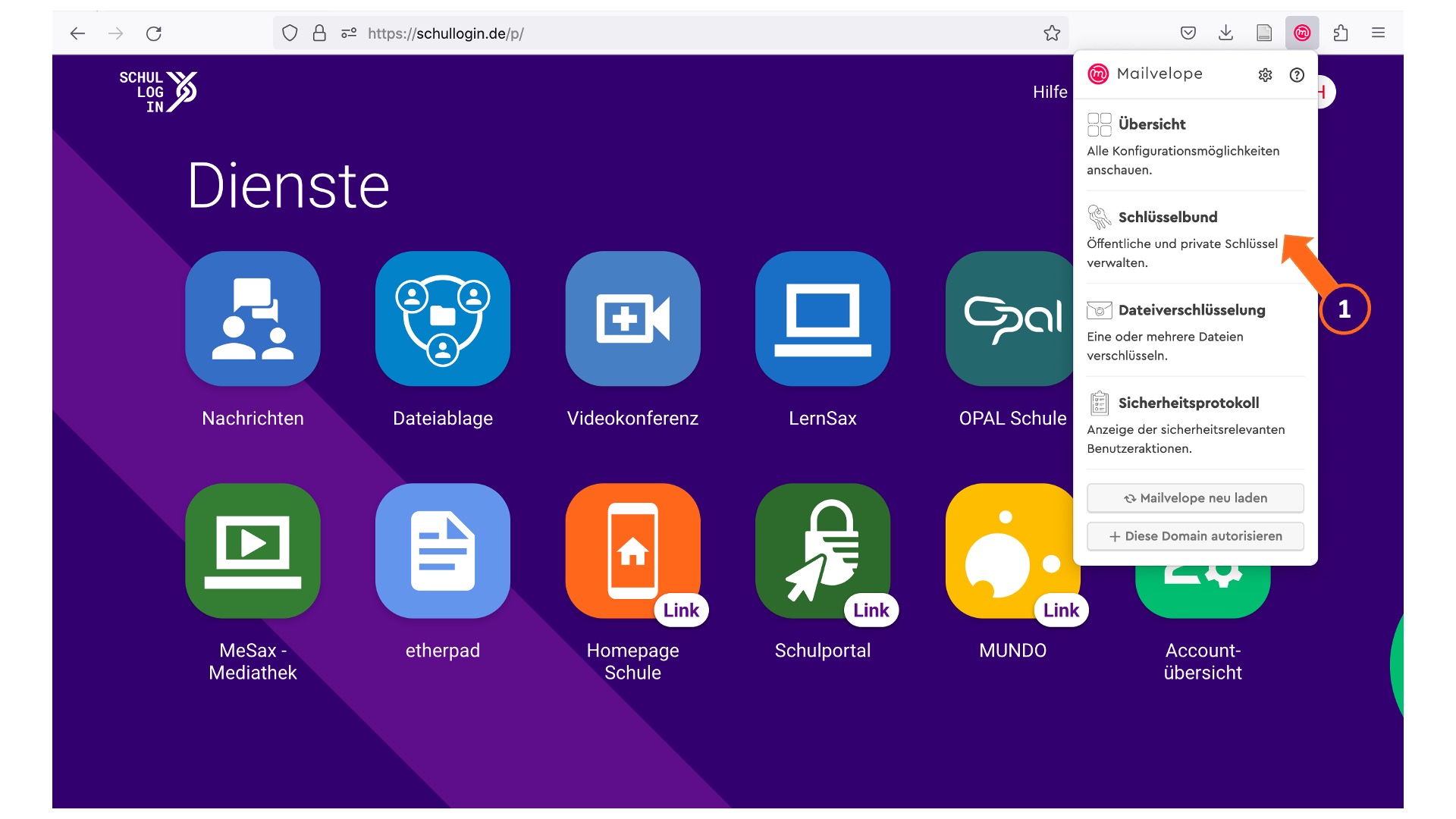
Mailvelope öffnet ein neues Fenster. Klicken Sie auf "Exportieren".
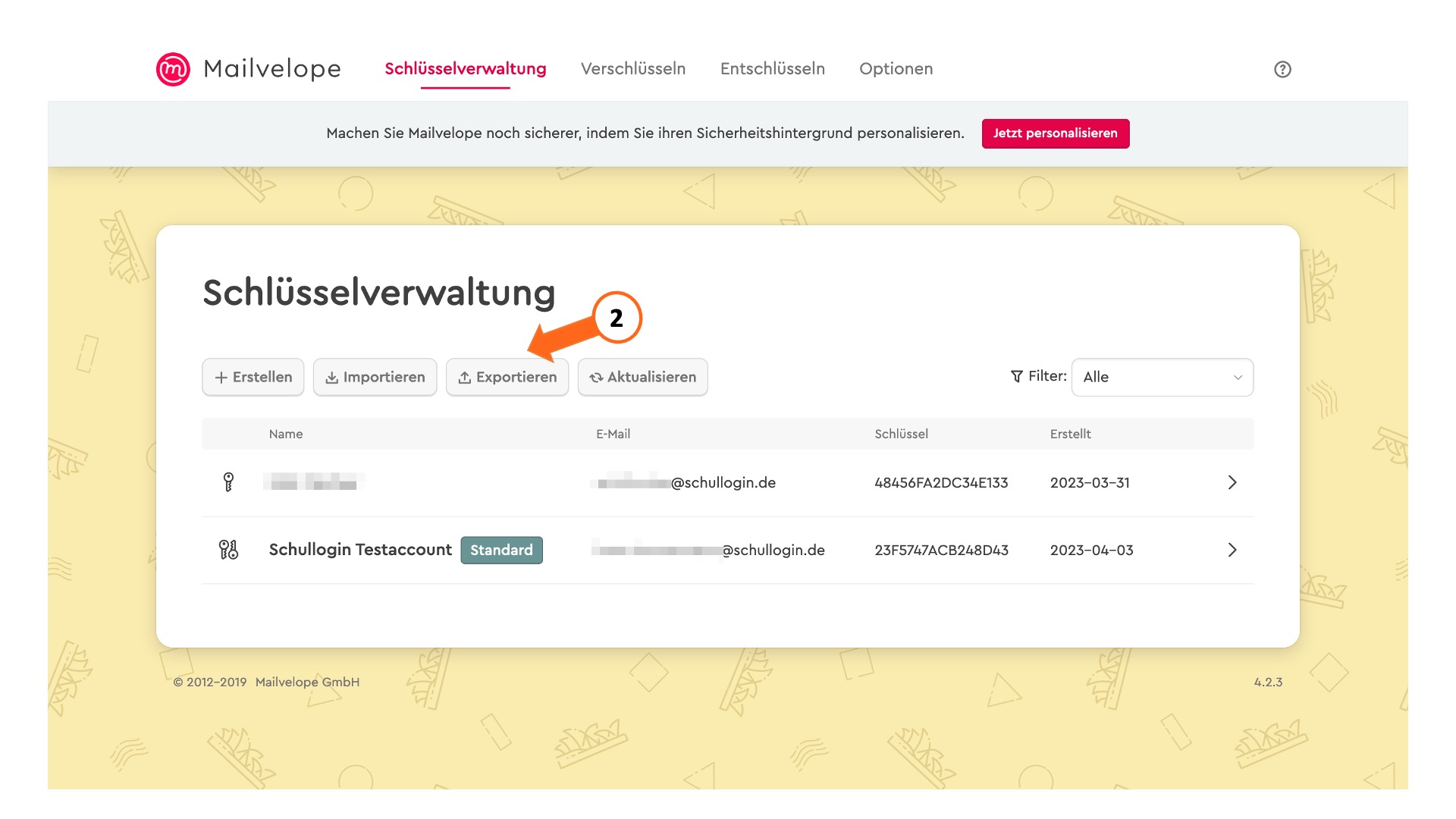
Wählen Sie nun "Alle" Schlüssel aus und klicken Sie auf speichern. Mit diesem Schritt haben Sie alle Schlüssel aus Ihrem Schlüsselbund (inklusive Ihrem privaten Schlüssel) gespeichert.
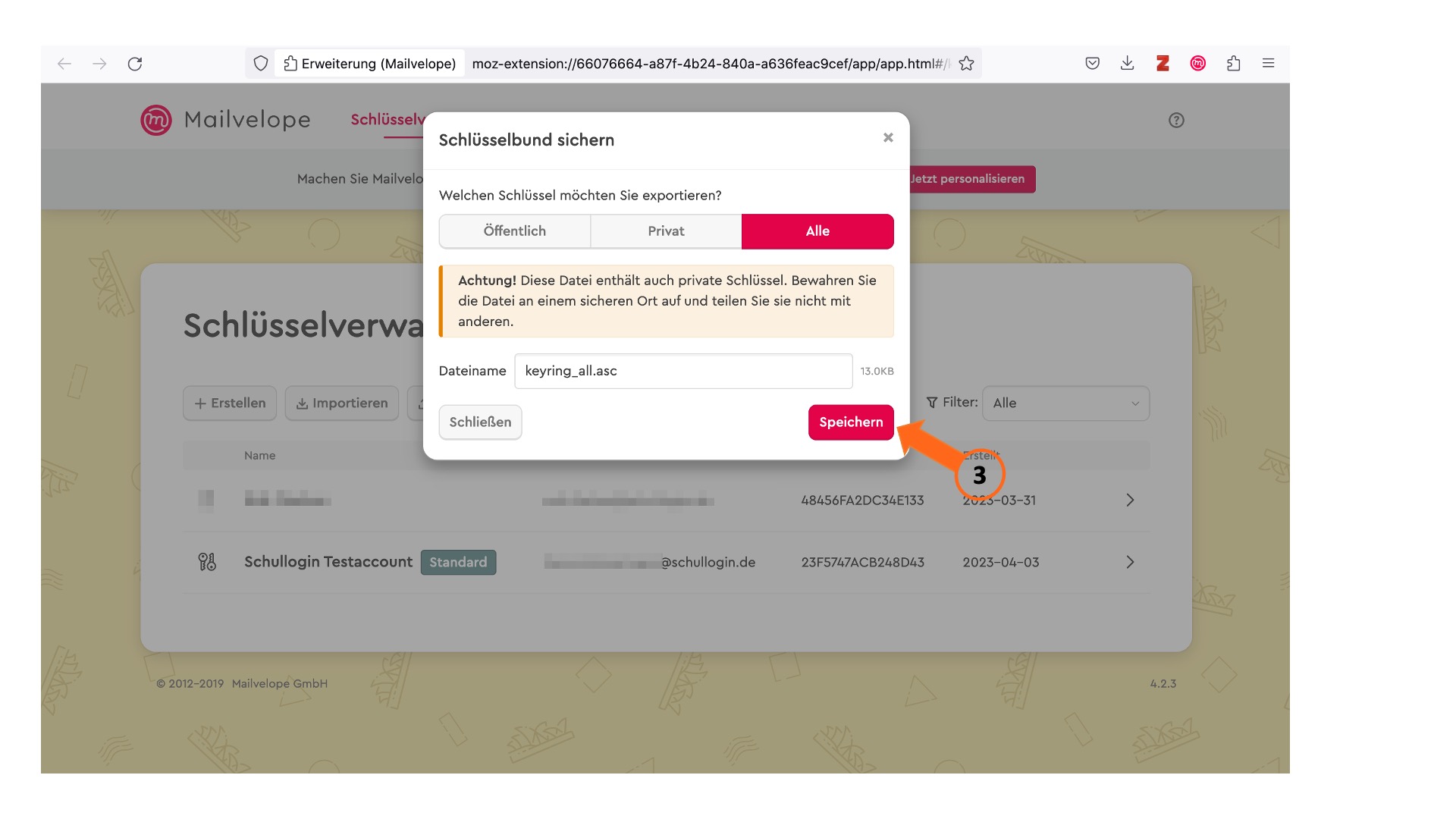
Die Datei erscheint jetzt als "keyring_all.asc" in dem von Ihnen gewählten Verzeichnis. Verschieben Sie die Datei nun an einen sicheren Ort Ihrer Wahl.
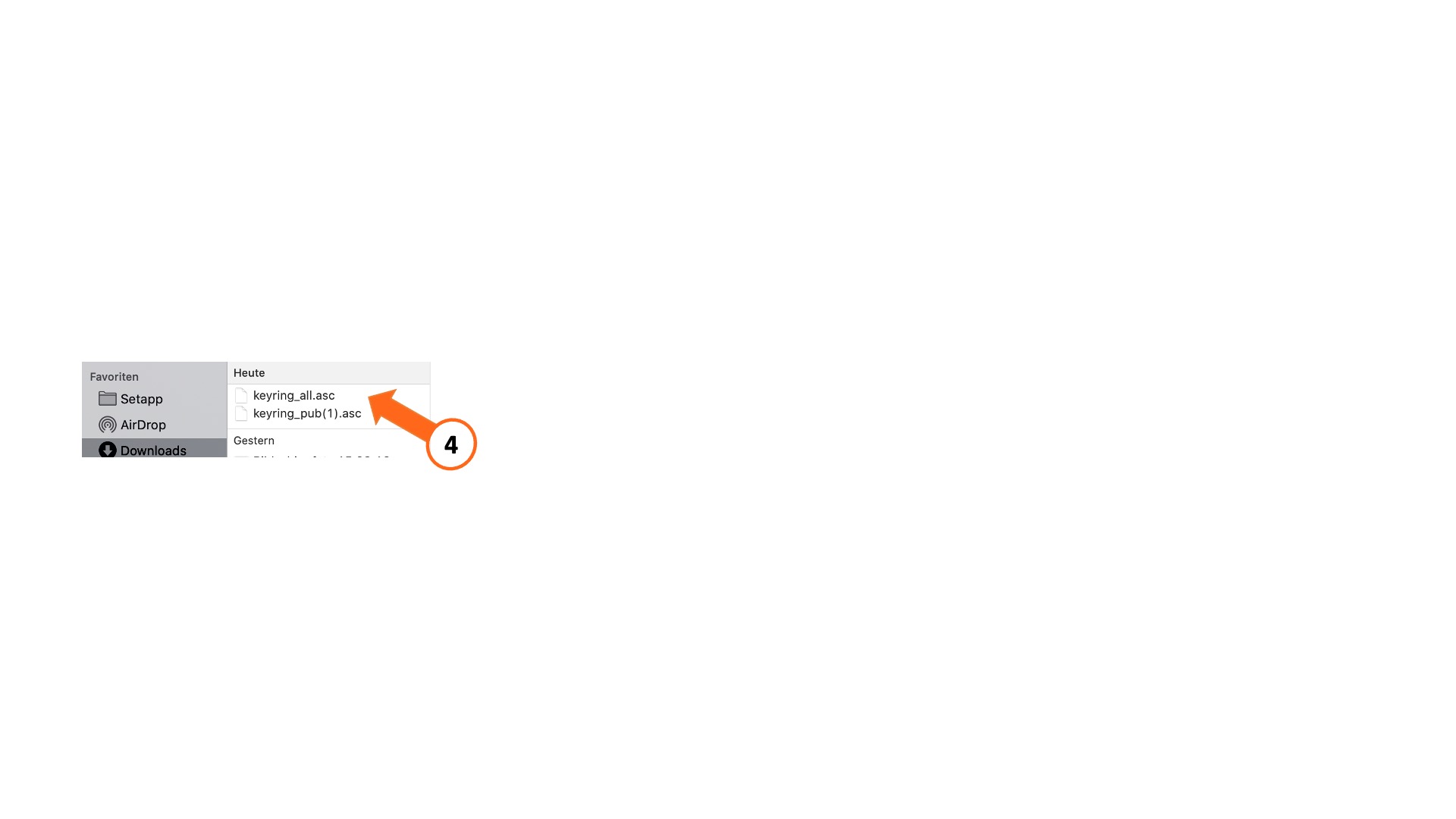
Endgerät wechseln¶
Hinweis
Möchten Sie mit Ihrem Schlüssel auf einem anderen Endgerät verschlüsselt kommunizieren, so müssen Sie den Schlüsselbund auf das neue Endgerät übertragen. Fertigen Sie eine Sicherung nach der oben beschriebenen Anleitung an.
Das gleiche Vorgehen gilt ebenfalls, wenn Sie Mailvelope in einem anderen Browser auf demselben Endgerät nutzen möchten.
Melden Sie sich auf dem neuen Endgerät bei Schullogin an und rufen Sie Mailvelope auf. Sollte Mailvelope noch nicht eingerichtet sein, fahren Sie zunächst mit dem Kapitel Mailvelope einrichten fort.
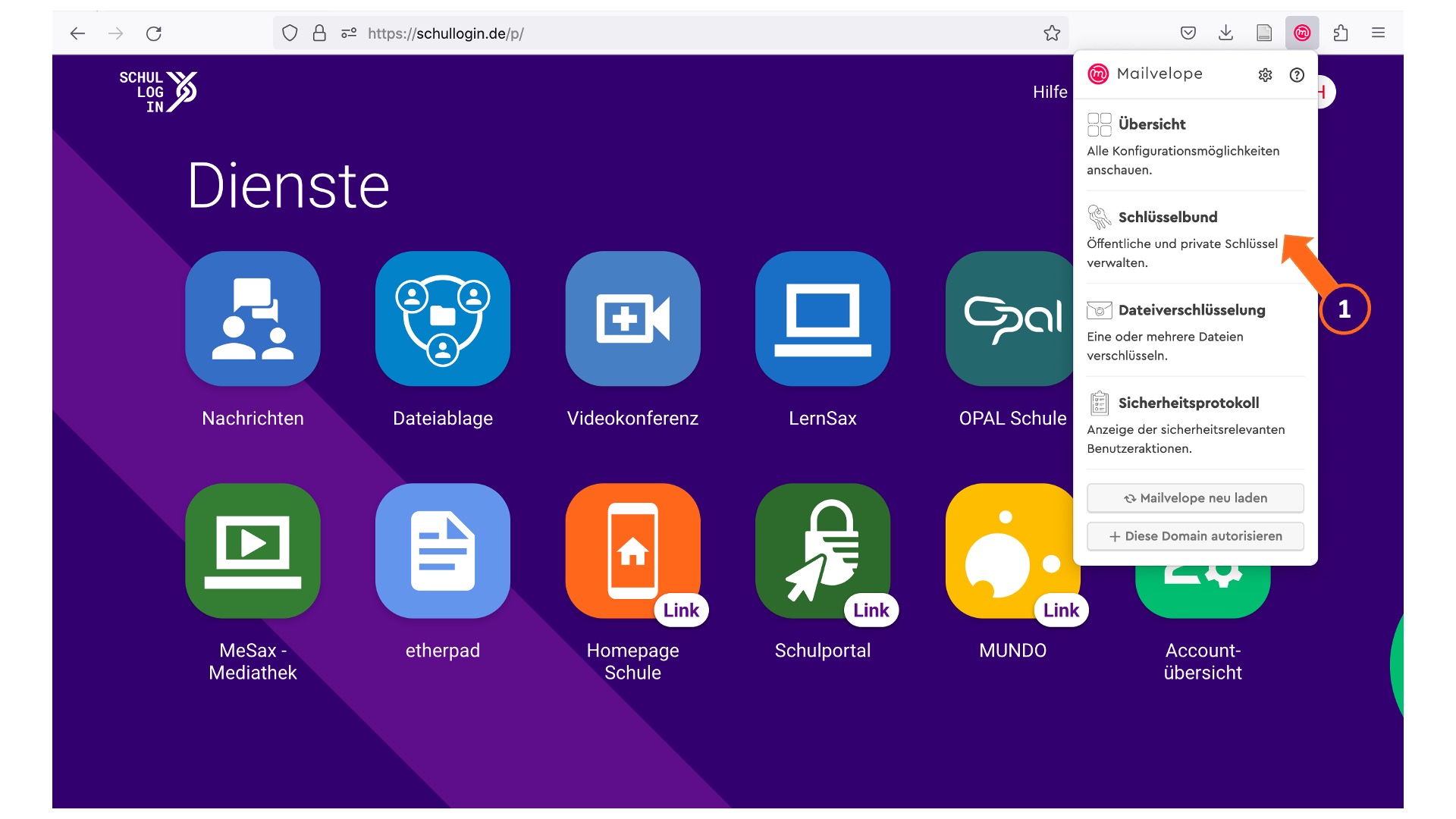
Klicken Sie in der Schlüsselverwaltung auf "Importieren".
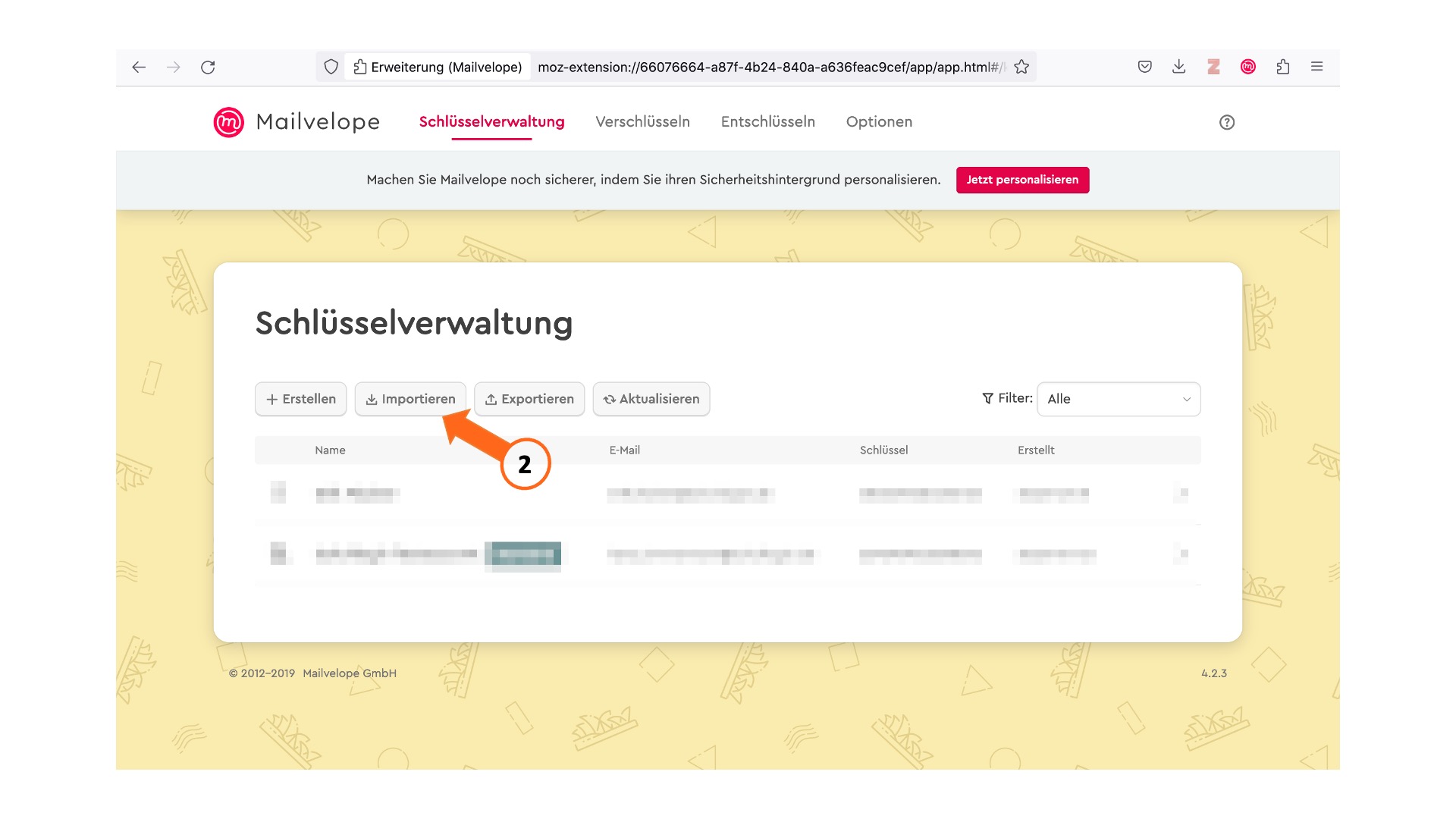
Klicken Sie auf "Datei hinzufügen".
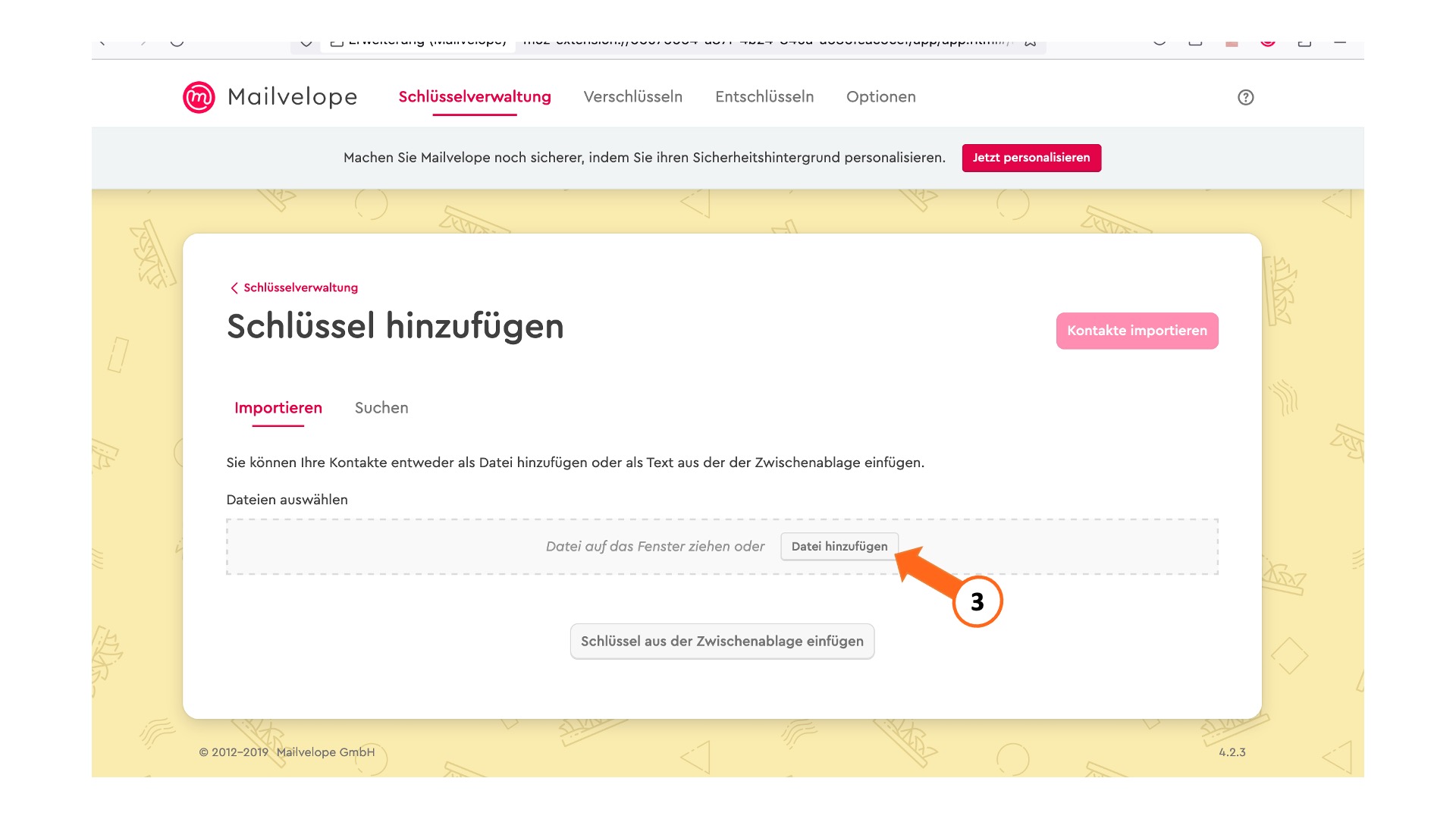
Wählen Sie die Backup-Datei aus.
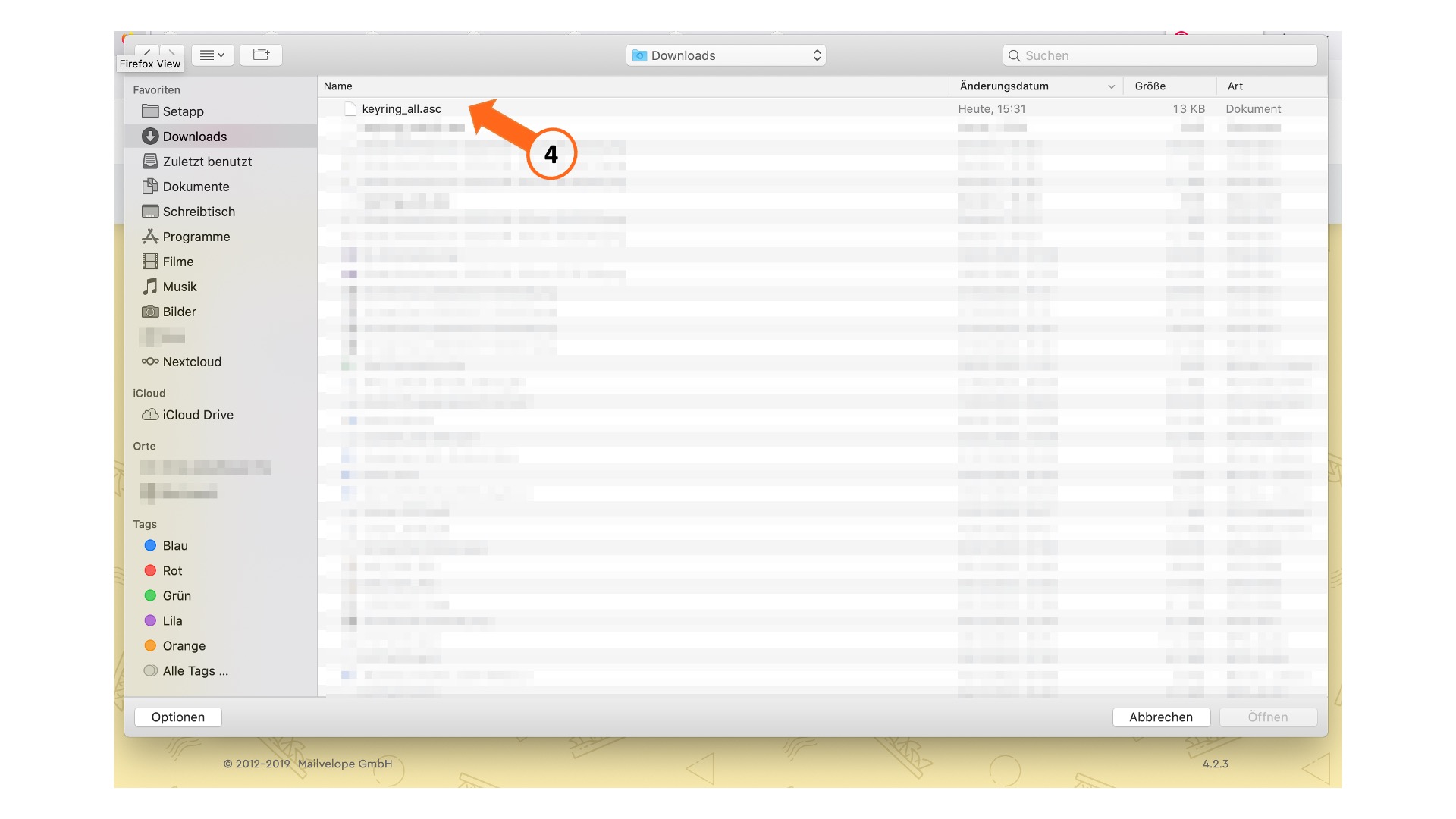
Nachdem Sie die Datei ausgewählt haben, klicken Sie auf "Kontakte importieren".
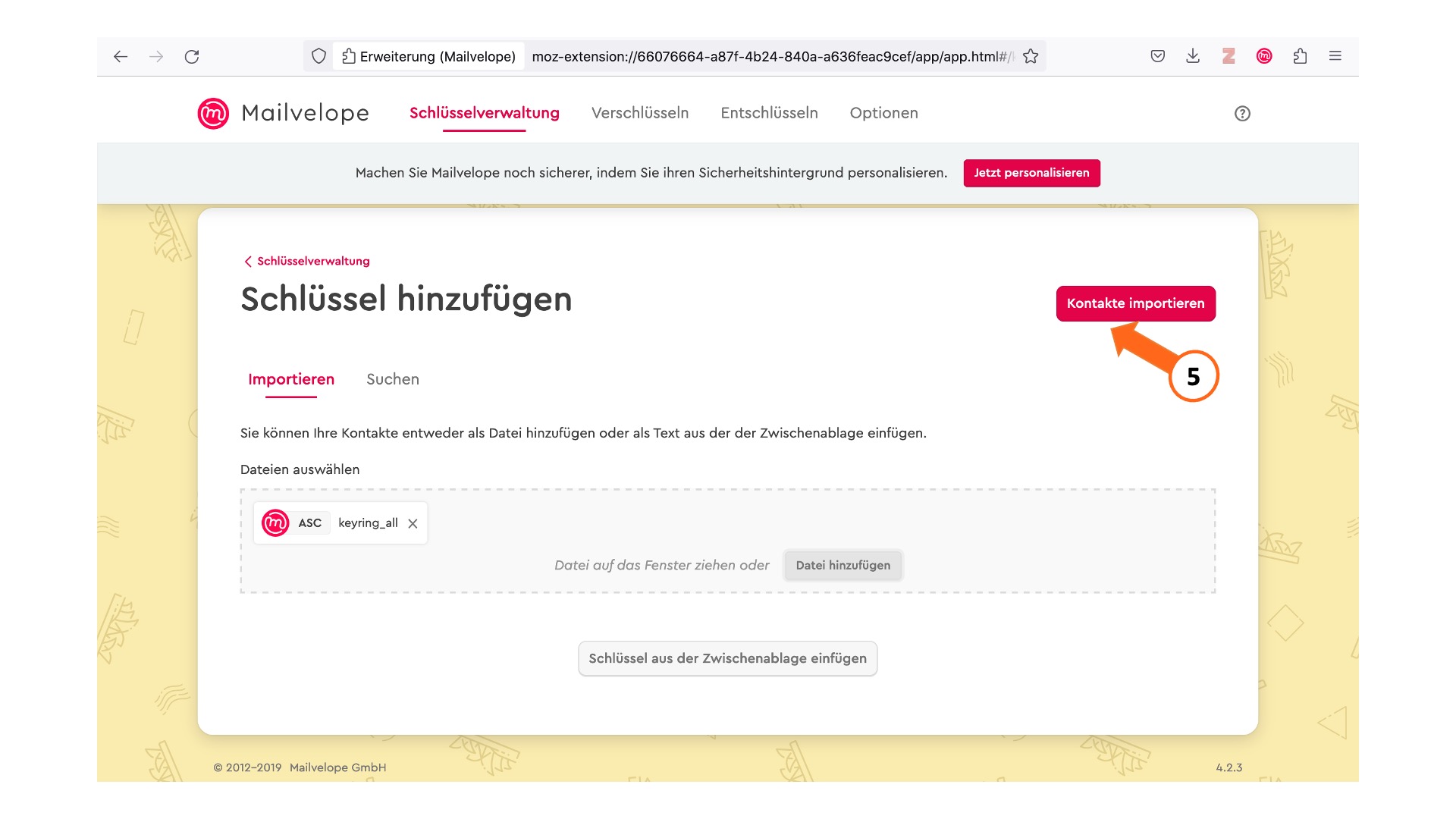
Alle Schlüssel aus Ihrem Backup befinden sich nun in Ihrem Schlüsselbund.