Whiteboard und Präsentationen verwenden¶
Tipp
Wenn Sie eine Präsentation verwenden und den Teilnehmenden zugleich die Möglichkeit geben wollen, die Whiteboard Funktionen zu verwenden, ergänzen Sie in Ihrer Präsentationsdatei leere Folien. Die automatisch hochgeladenen Folien von Schullogin erhalten ebenso bereits leere Folien. Selbstverständlich ist auch möglich, dass die Teilnehmenden das Whiteboard in den Präsentationsfolien nutzen (beispielsweise bei einer Deutschlandkarte, um den eigenen Wohnort zu markieren).
Whiteboard Tutorial¶
In der oberen Menüleiste des Whiteboards befinden sich das Stile-Menü, Schaltflächen zum "Wiederherstellen" oder "Rückgängig machen" sowie ein erweitertes Options-Menü.
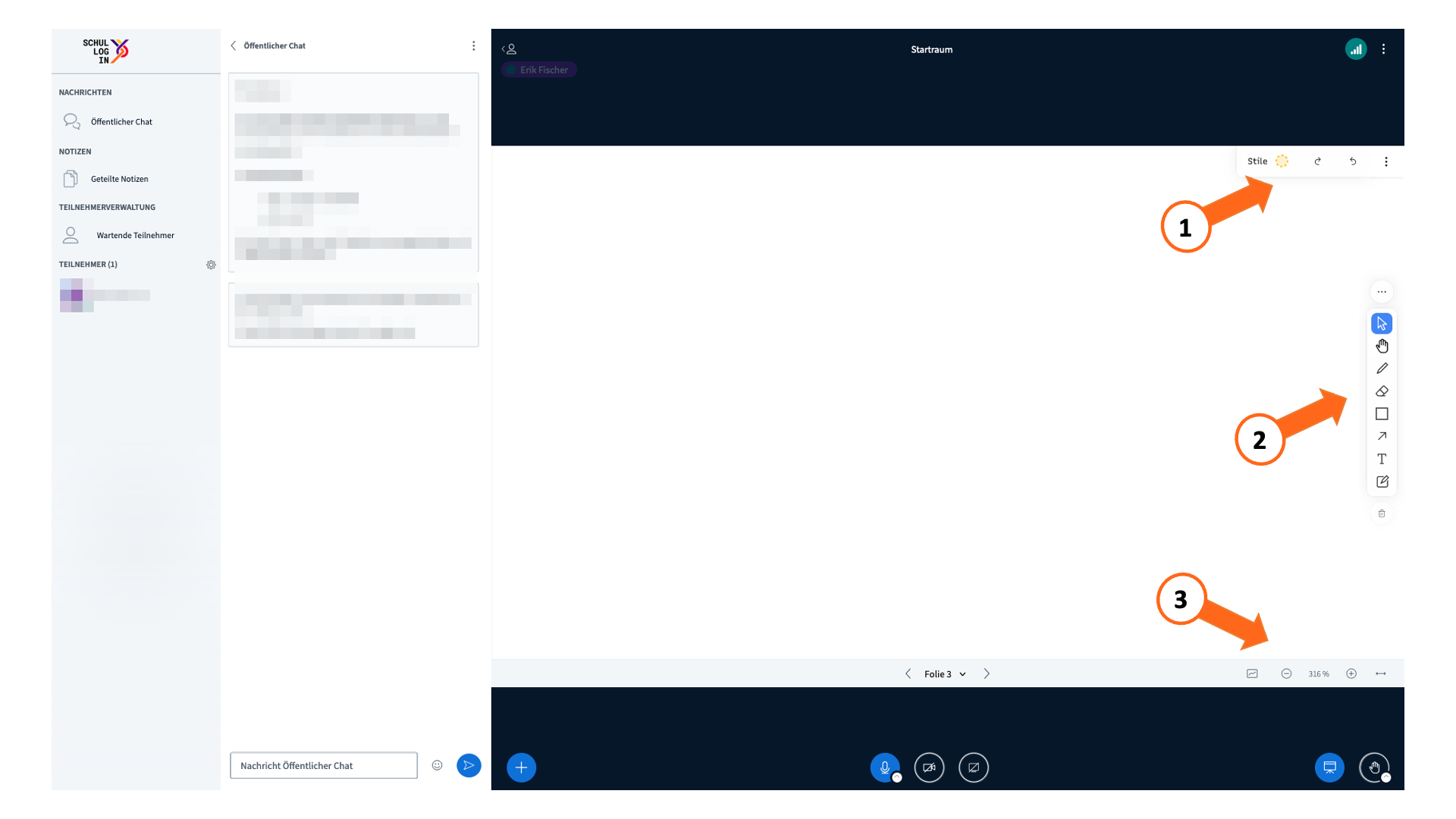
In der Werkzeugleiste können unterschiedliche Tools (bspw. Malen, Radieren, Text) ausgewählt und angewendet werden.
Die untere Menüleiste bietet die Möglichkeit, den Mehrbenutzermodus zu aktivieren, die Folie zu vergrößeren bzw. zu verkleinern und die Präsentation an die Bildschirmbreite anzupassen.
Wenn Sie in der oberen Menüleiste auf die drei Punkte klicken, öffnet sich ein Untermenü. Sie können die aktuelle Folie herunterladen, den Vollbildmodus aktivieren oder die Werkzeugleiste dauerhaft ausblenden.
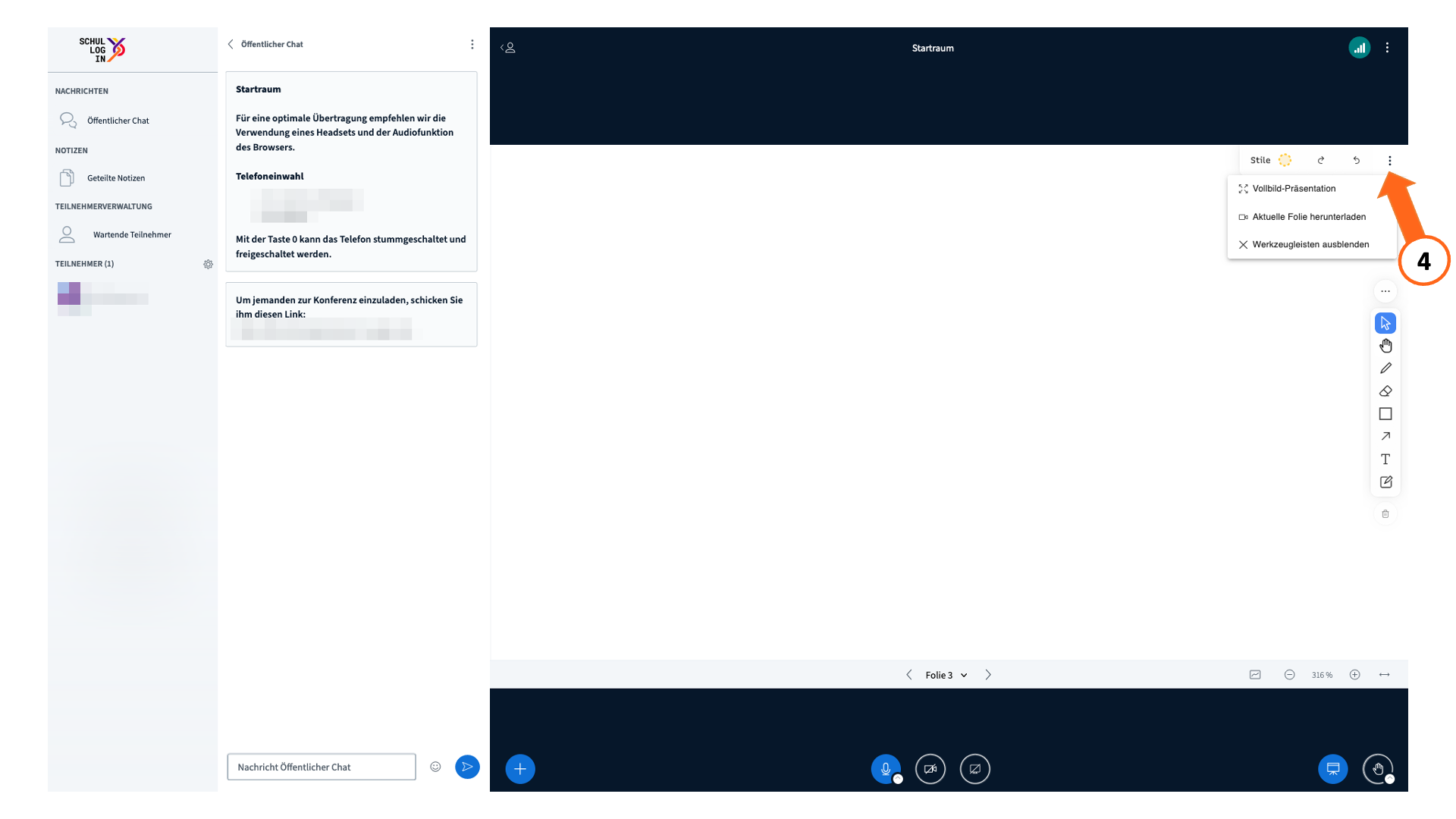
Wenn Sie in der rechten Steuerleiste auf die drei Punkte klicken, öffnet sich ein Menü zur Formatierung von Objekten und Texten.
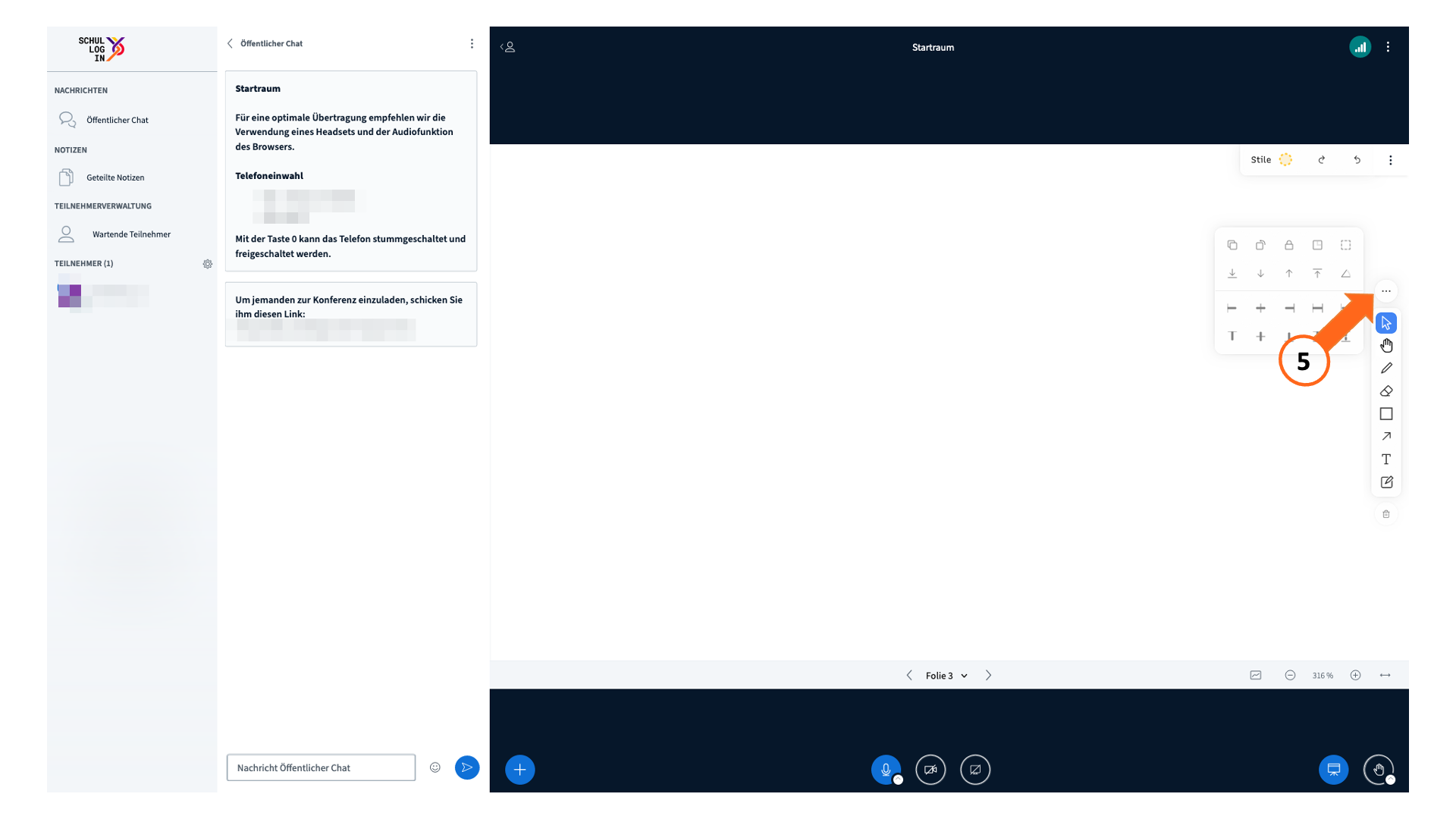
Wenn Sie auf das Rechteck-Werkzeug klicken, öffnet sich erneut eine Auswahl. Hier können Sie zwischen Rechteck, Ellipse, Dreieck und Linie auswählen.
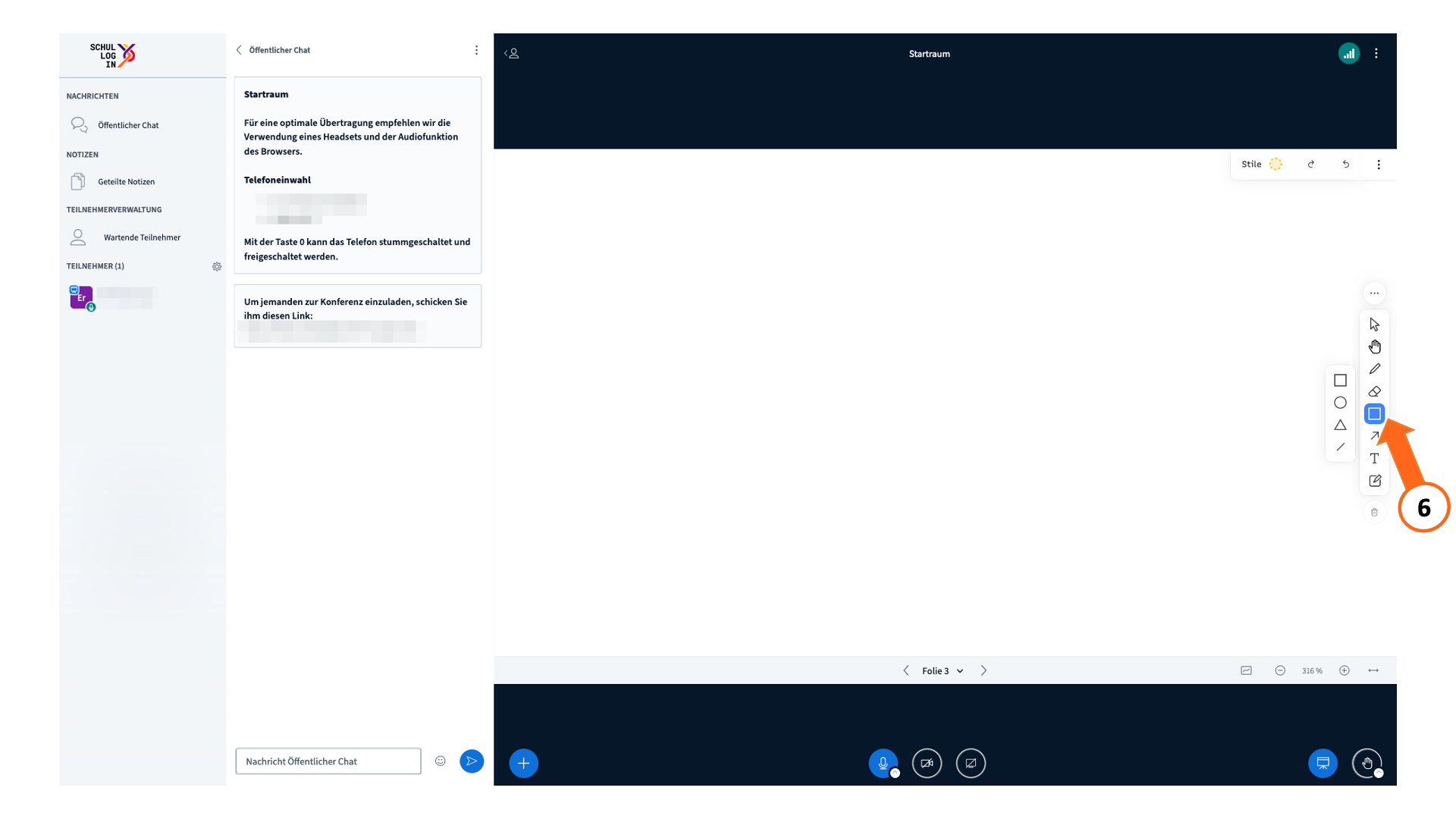
Mit Klick auf "Stile", können Sie unterschiedliche Farben, Größen, Stricharten und Füllungen auswählen. Wenn Sie "Offen halten" aktiviern, bleibt das Stile-Menü permanent geöffnet.
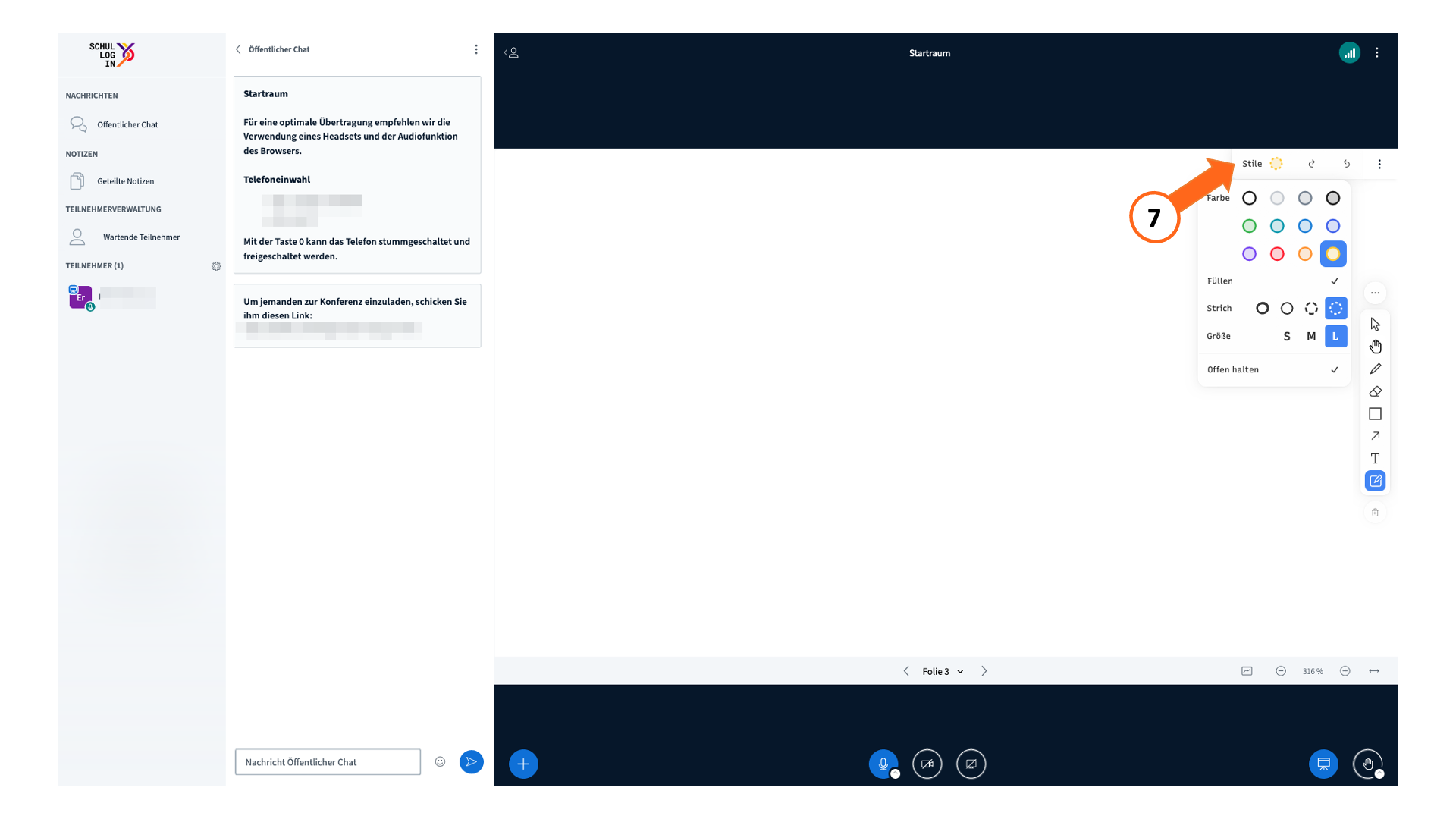
Am Beispiel des Malen-Werkzeuges sind im Bild unterschiedliche Freihandstile dargestellt.
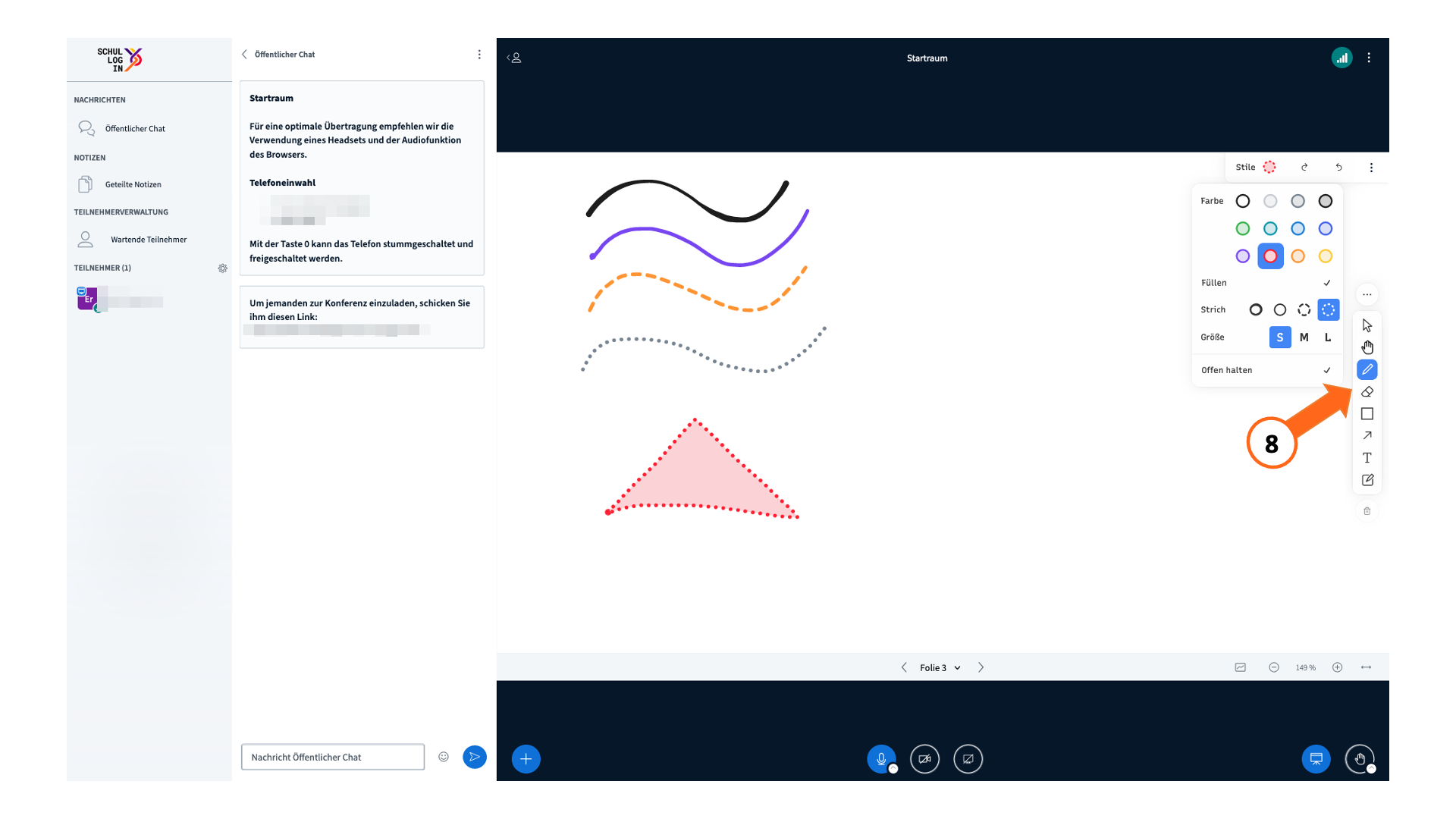
Am Beispiel des Rechteck-Werkzeuges und seiner jeweiligen Optionen sind im Bild unterschiedliche Formen und Stile dargestellt. Per Doppelklick auf den Rand der jeweiligen Form, kann ein Text eingefügt werden (funktioniert nicht, wenn die Form mit dem Malen-Werkzeug erstellt wurde).
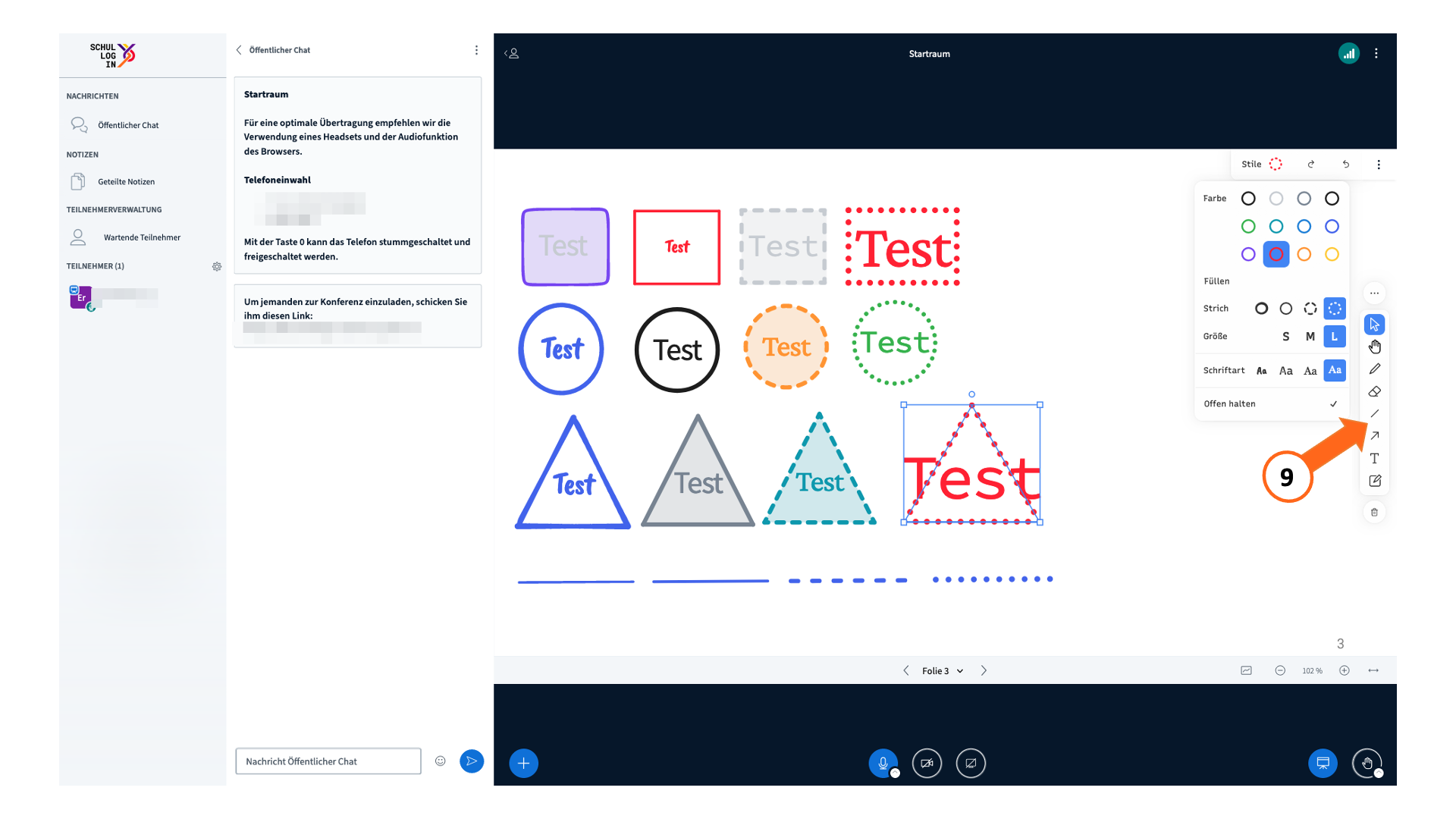
Mit Klick auf "Auswählen" haben Sie die Möglichkeit ein einzelnes oder mehrere Objekte zu markieren.
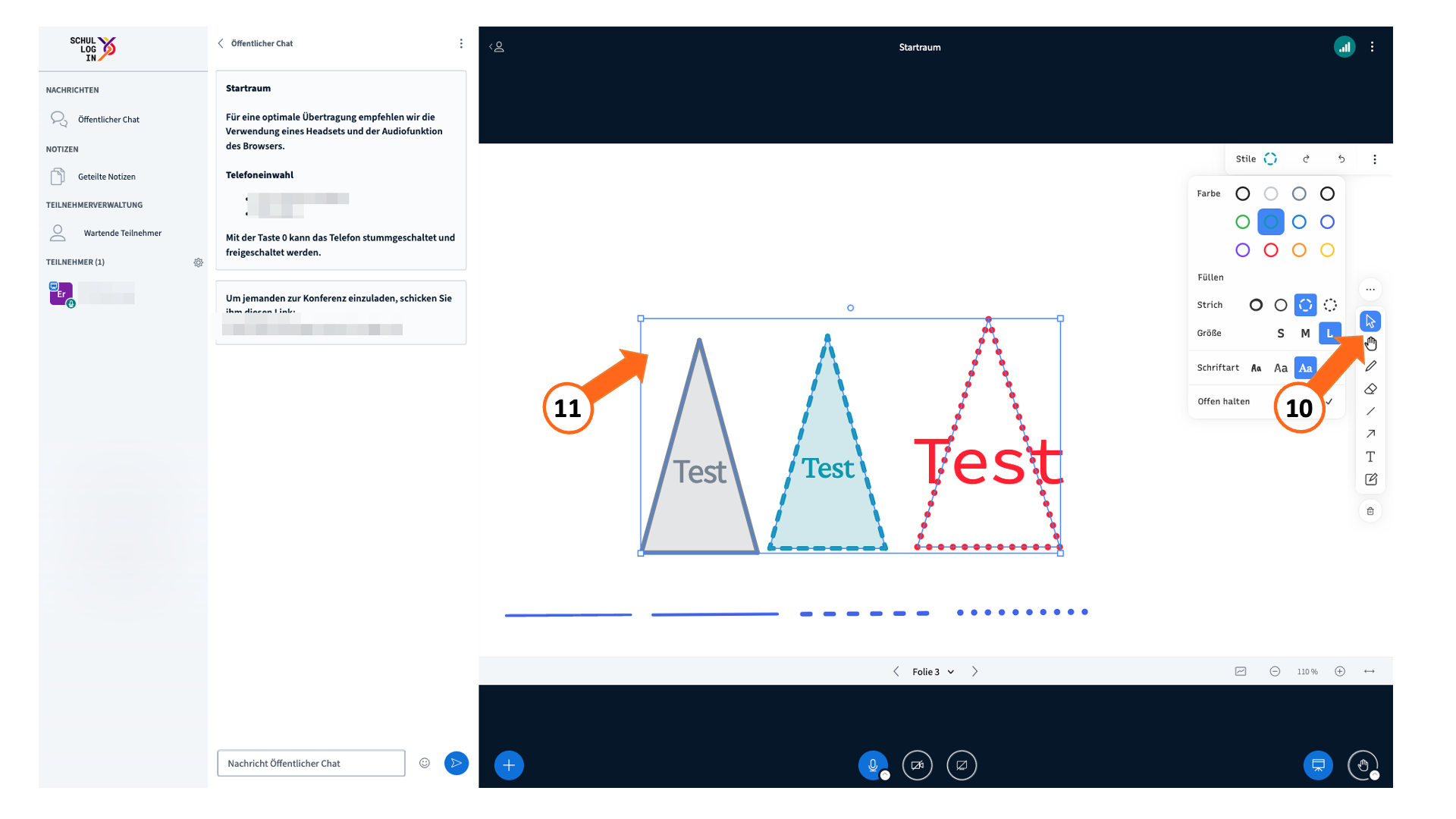
An den jeweiligen Eckpunkten kann das Objekt skaliert werden. Der einzelne Punkt mittig-außerhalb des Objektes erlaubt es, das Objekt zu neigen bzw. zu drehen.
Am Beispiel des Pfeil-Werkzeuges sind im Bild unterschiedliche Formen und Stile dargestellt. Über die "Auswählen"-Funktion kann der Pfeil auch gebogen werden.
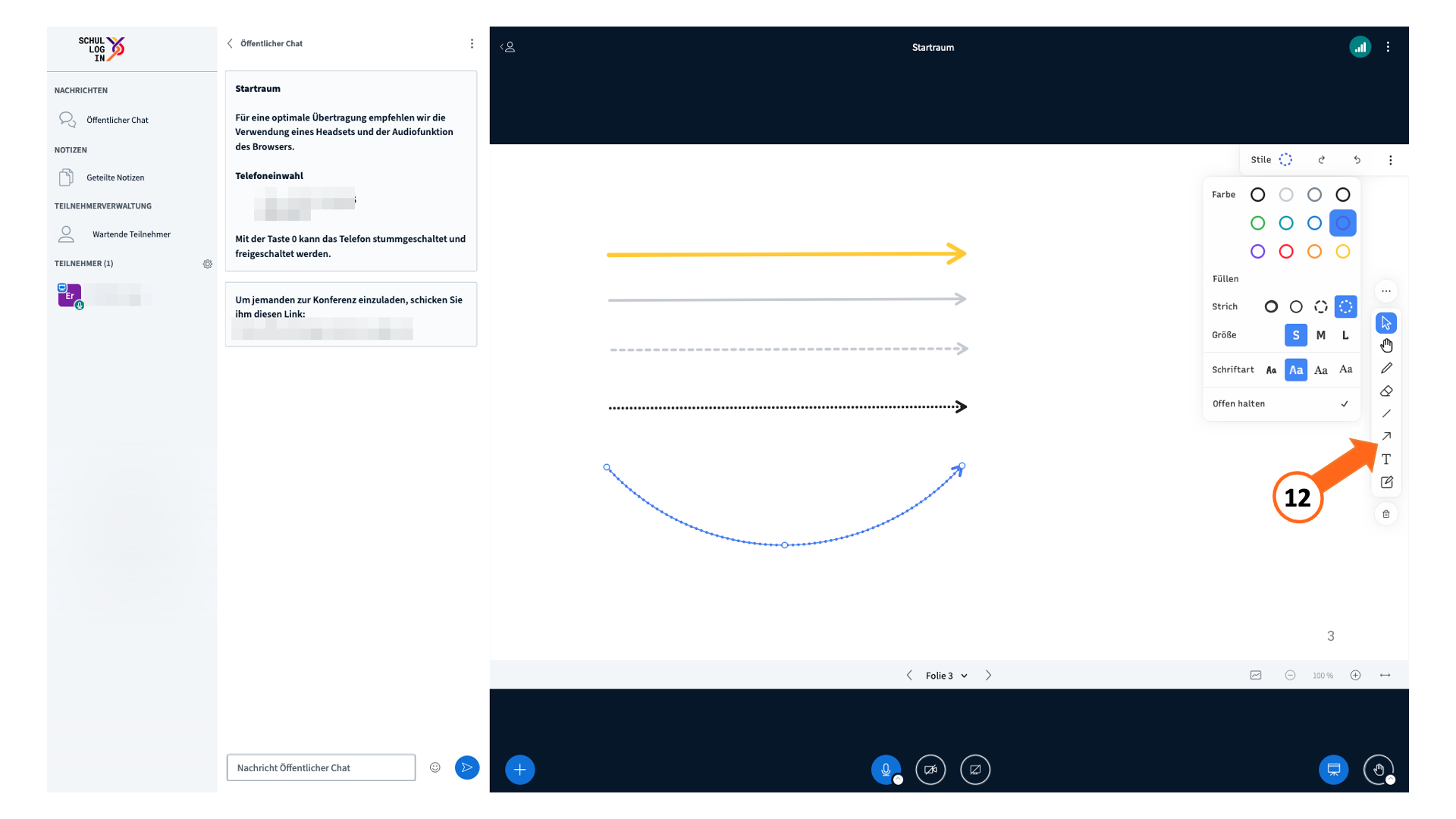
Wenn Sie auf "Text" klicken, können Sie einen Text in die Präsentation einfügen. Im Stile-Menü können Schriftart, -größe sowie -farbe angepasst werden.
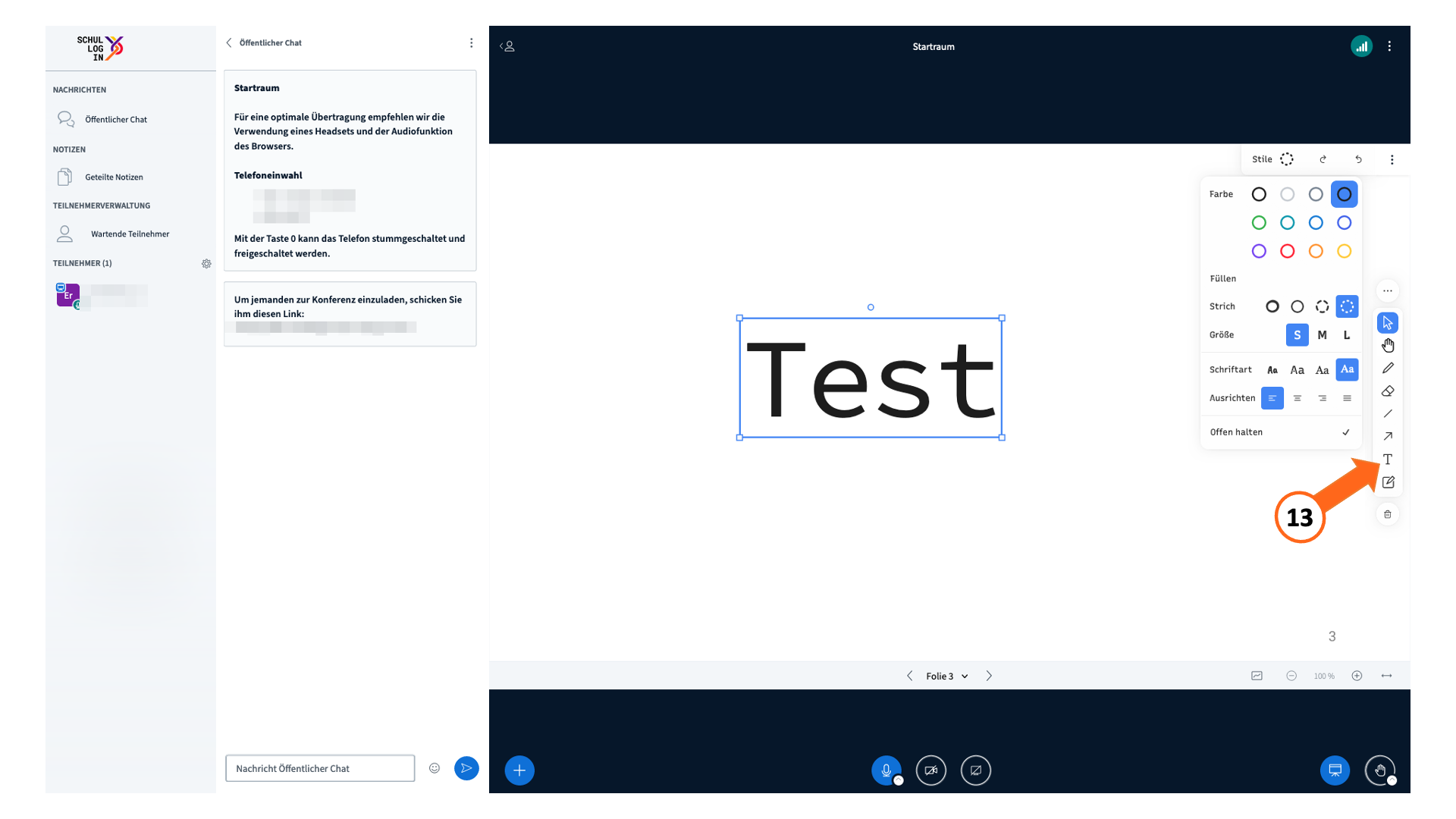
Wenn Sie auf "Notiz" klicken, können Sie Notizen in die Präsentation einfügen. Im Unterschied zum normalen Textfeld lässt sich eine Notiz zuklappen. Im Stile-Menü können Schriftart, -größe sowie -farbe angepasst werden.
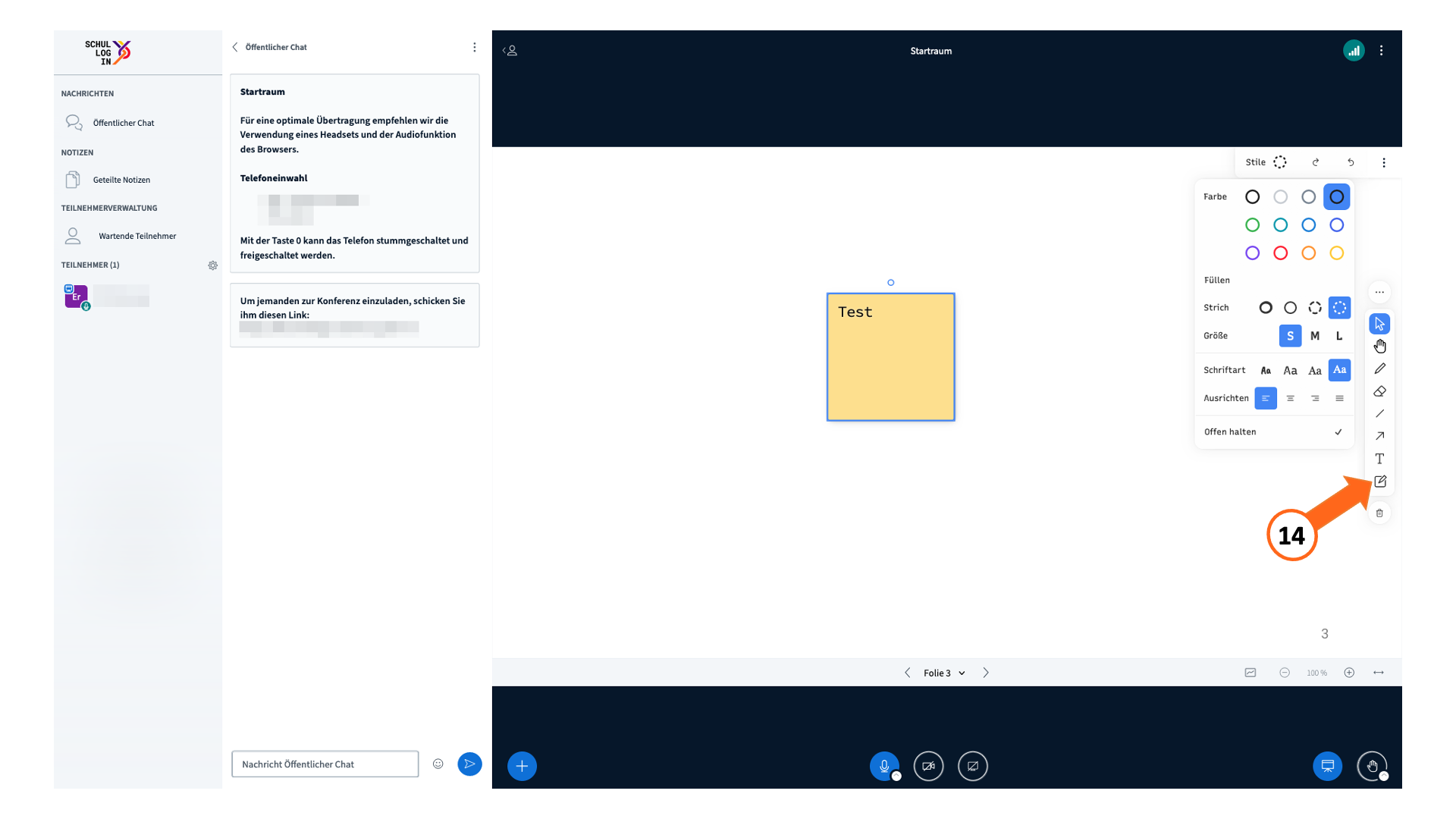
Präsentationen vor Beginn der Videokonferenz hochladen¶
Tipp
Nur, wenn Sie den Videokonferenzraum erstellt haben, können Sie vor Beginn der Videokonferenz Präsentationsdateien (PDF-Dateien) hochladen. Andere Teilnehmende können dies lediglich während der laufenden Videokonferenz Präsentationen hochladen - sofern sie Moderationsrechte besitzen.
Klicken Sie auf den Raum, in dem Sie eine Präsentation hochladen möchten.
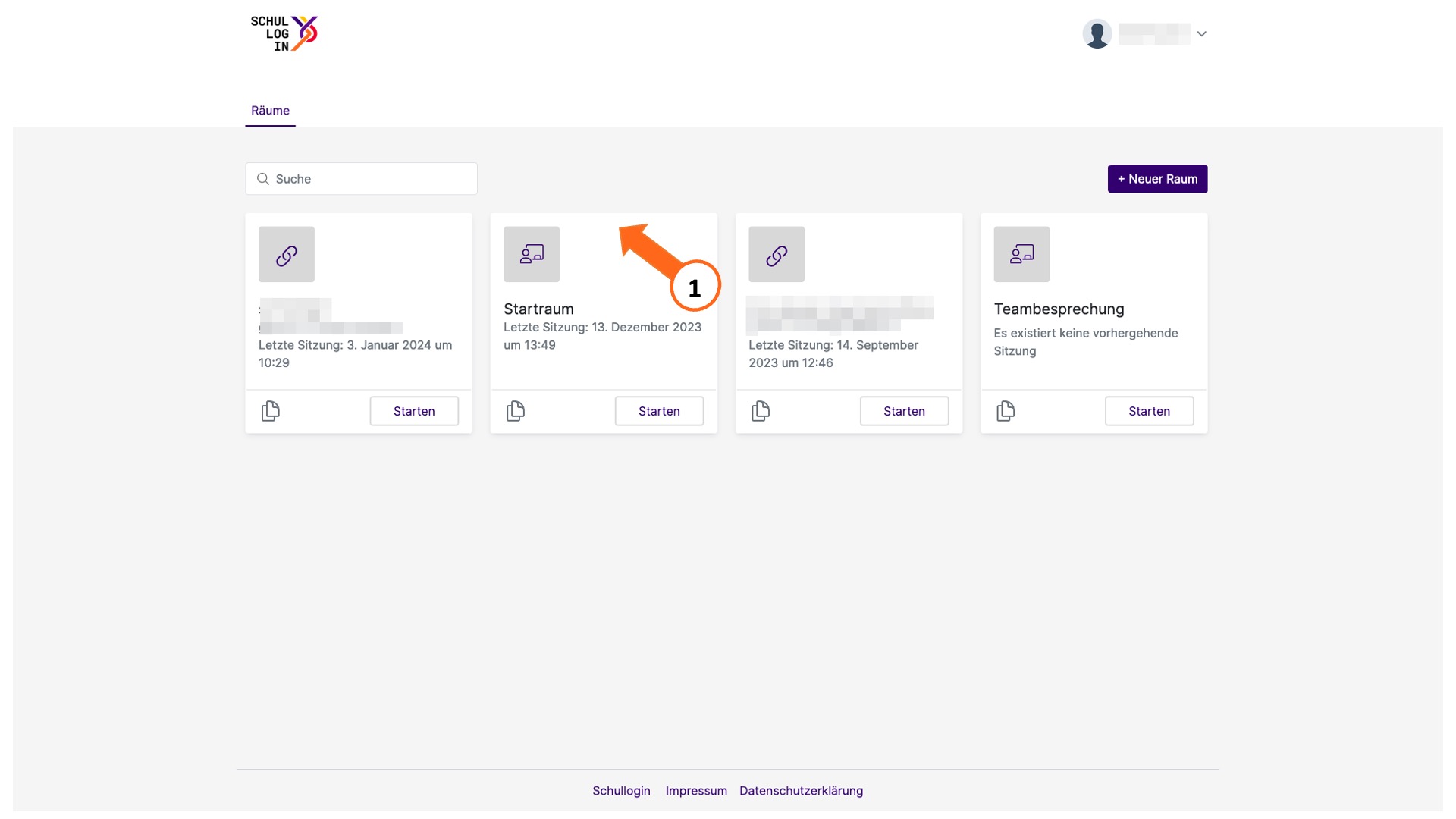
Sie gelangen in die Raumeinstellungen. Klicken Sie auf den Reiter "Präsentation".
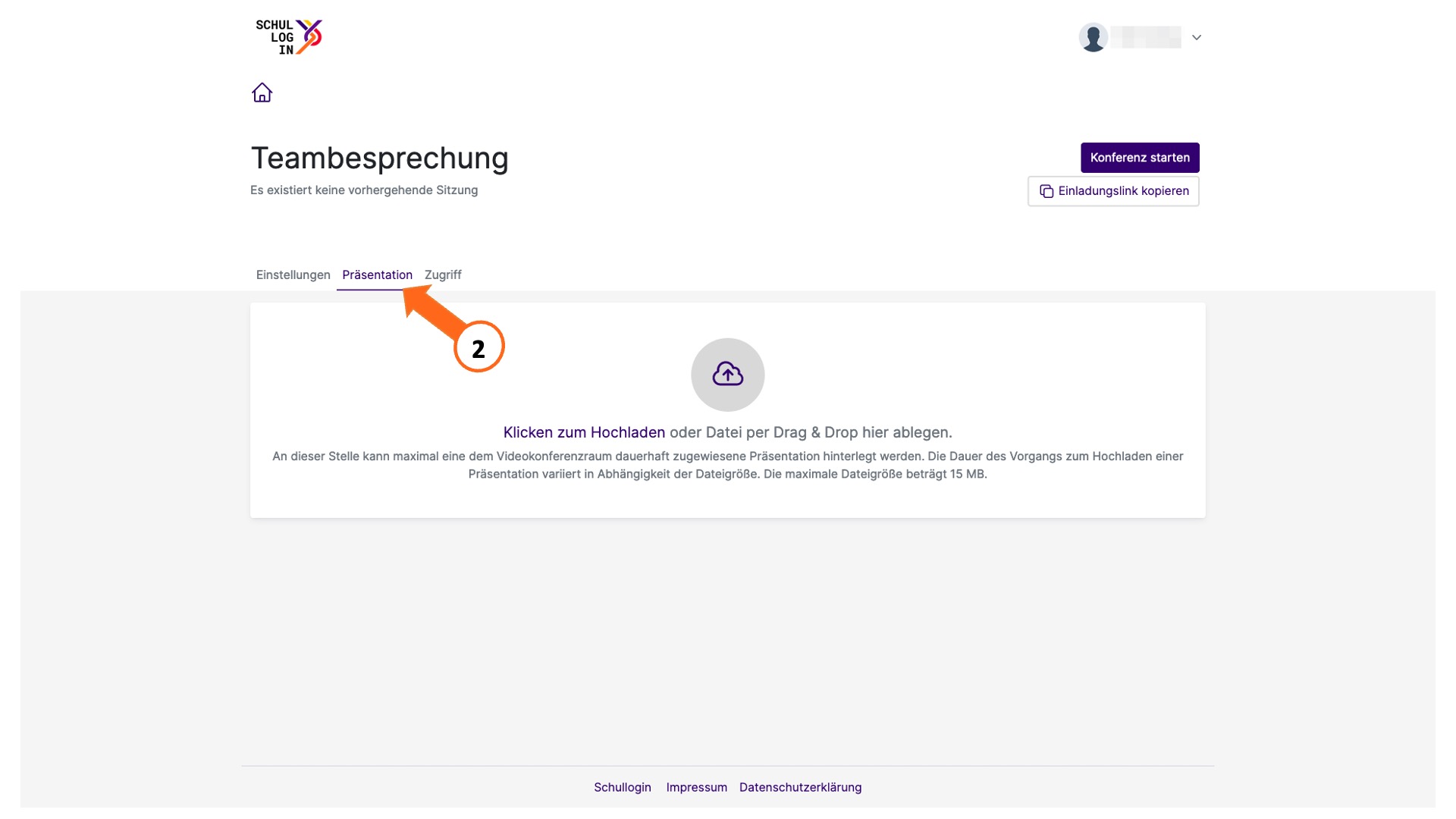
Sie können die Präsentation(en=) nun per Klick oder per Drag and Drop hochladen. Sie erscheint dann in der Liste.
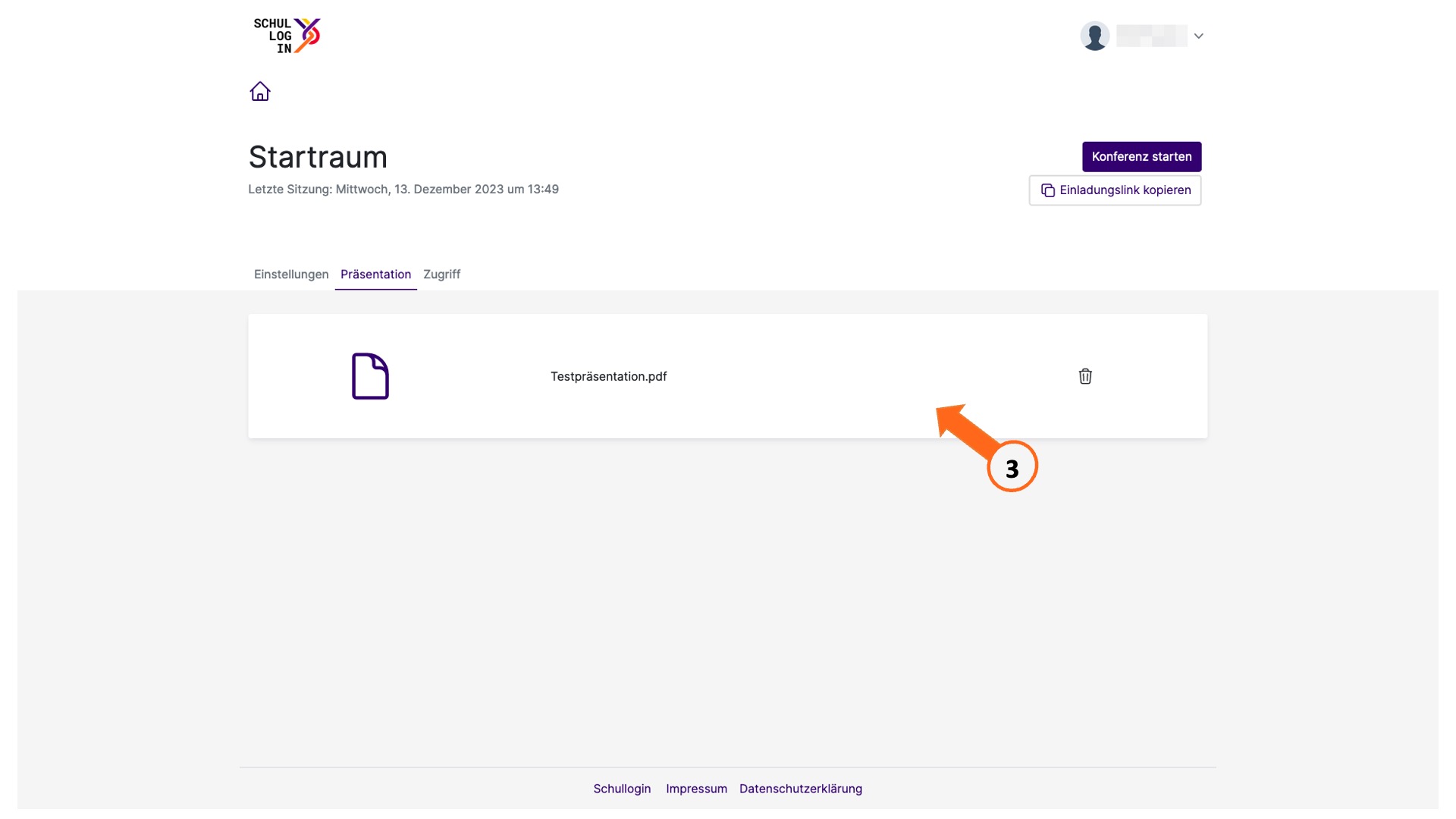
Tipp
Sie können eine oder mehrere Präsentationen vor Beginn der Videokonferenz hochladen. Während der Videokonferenz können Sie zwischen den verschiedenen Präsentationen wechseln. Standardmäßig erscheint immer der Schullogin-Foliensatz, der auch leere Folien für die Whiteboard-Nutzung enthält.
Präsentationen während der Videokonferenz hochladen und verwalten¶
Um eine neue Präsentation hochzuladen, klicken Sie auf das Plus-Symbol und wählen "Präsentationen hochladen/verwalten".
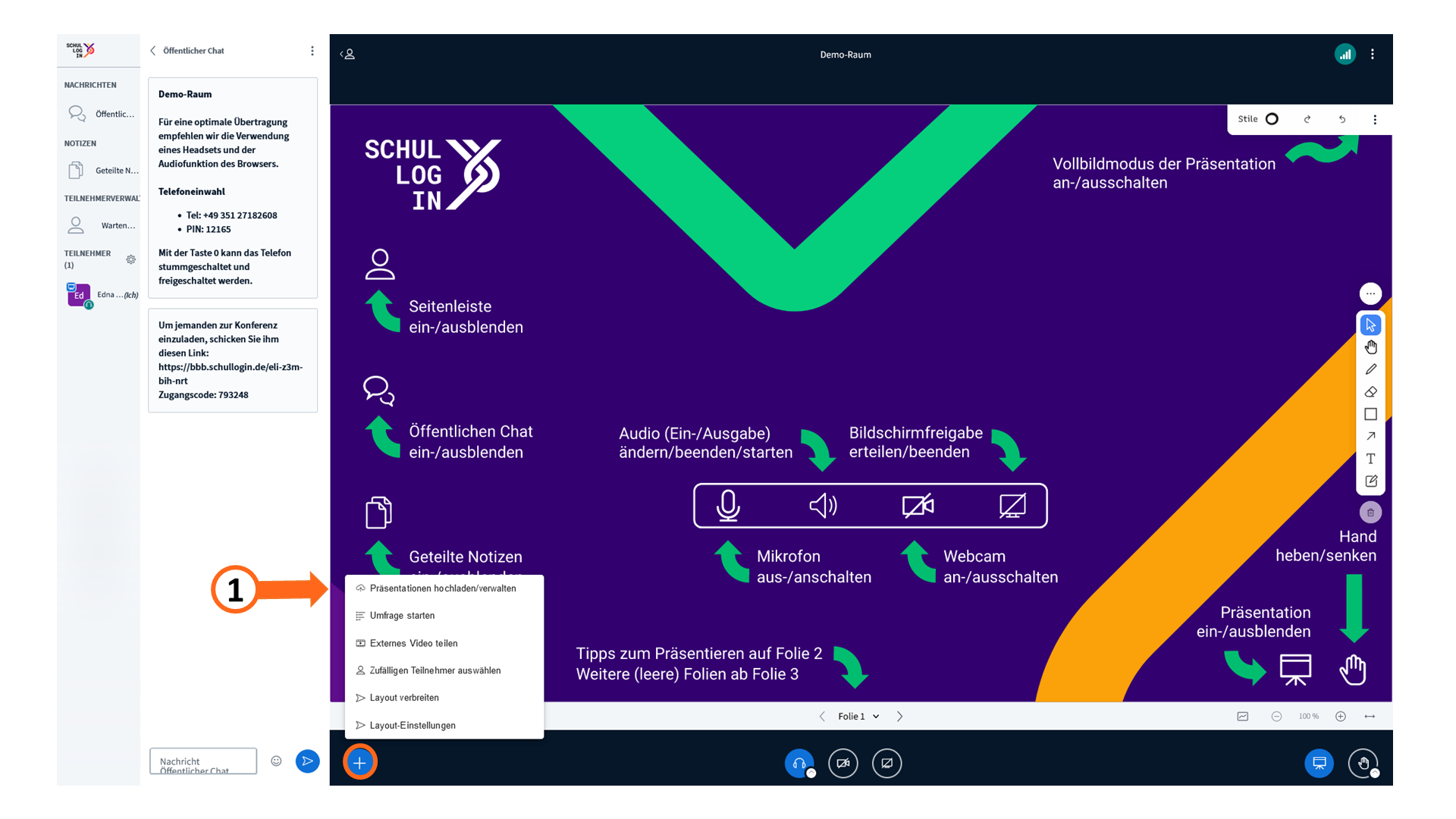
Ziehen sie die gewünschte Präsentationsdatei per Drag and Drop in das Feld oder klicken Sie auf "nach Dateien suchen". Wir empfehlen Ihnen PDF-Dateien.
Klicken Sie danach oben rechts auf "Hochladen". Es kann einige Sekunden dauern, bis die Präsentation hochgeladen ist.
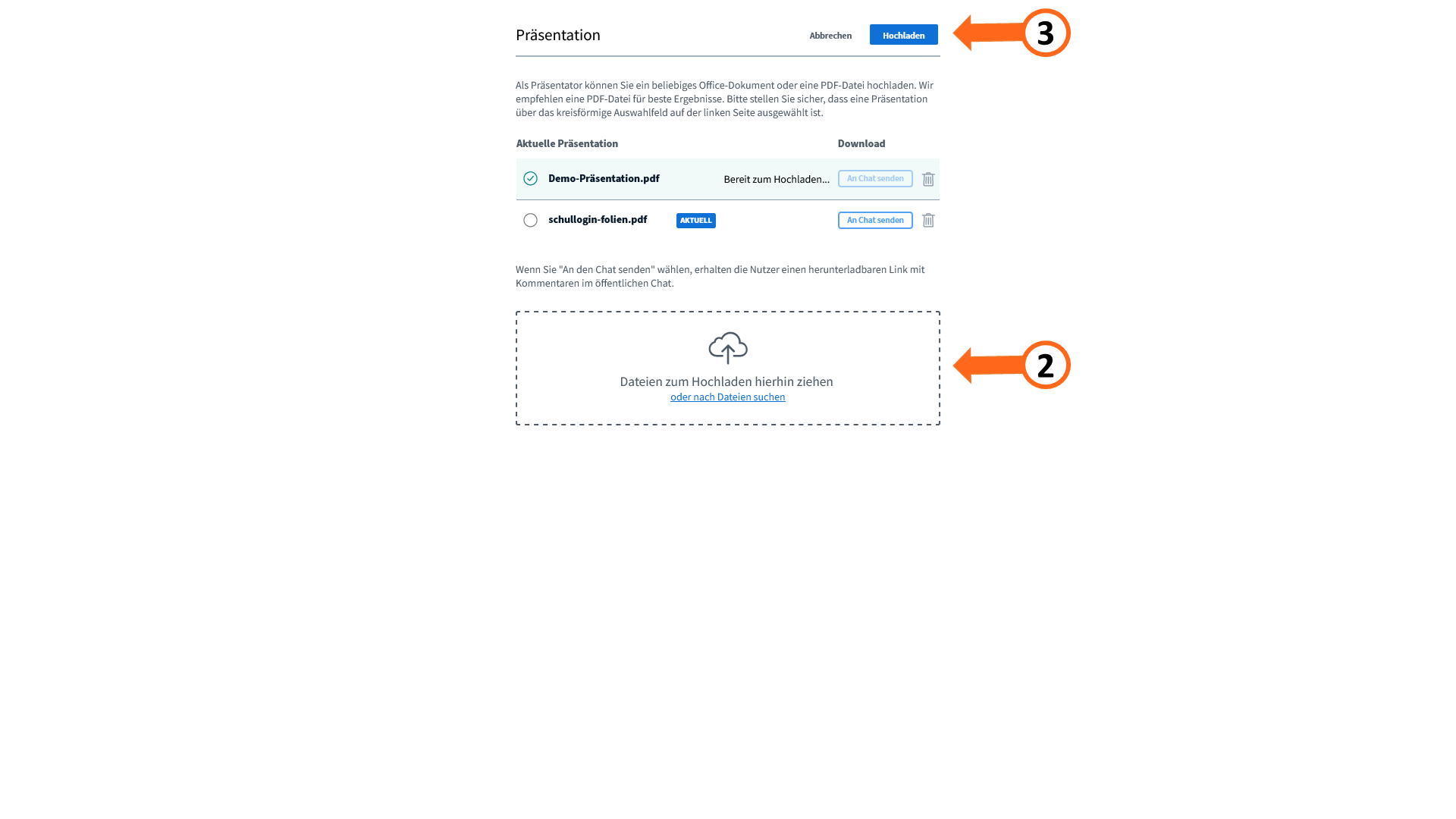
Während des Upload-Prozesses sehen Sie den Fortschritt oben rechts.
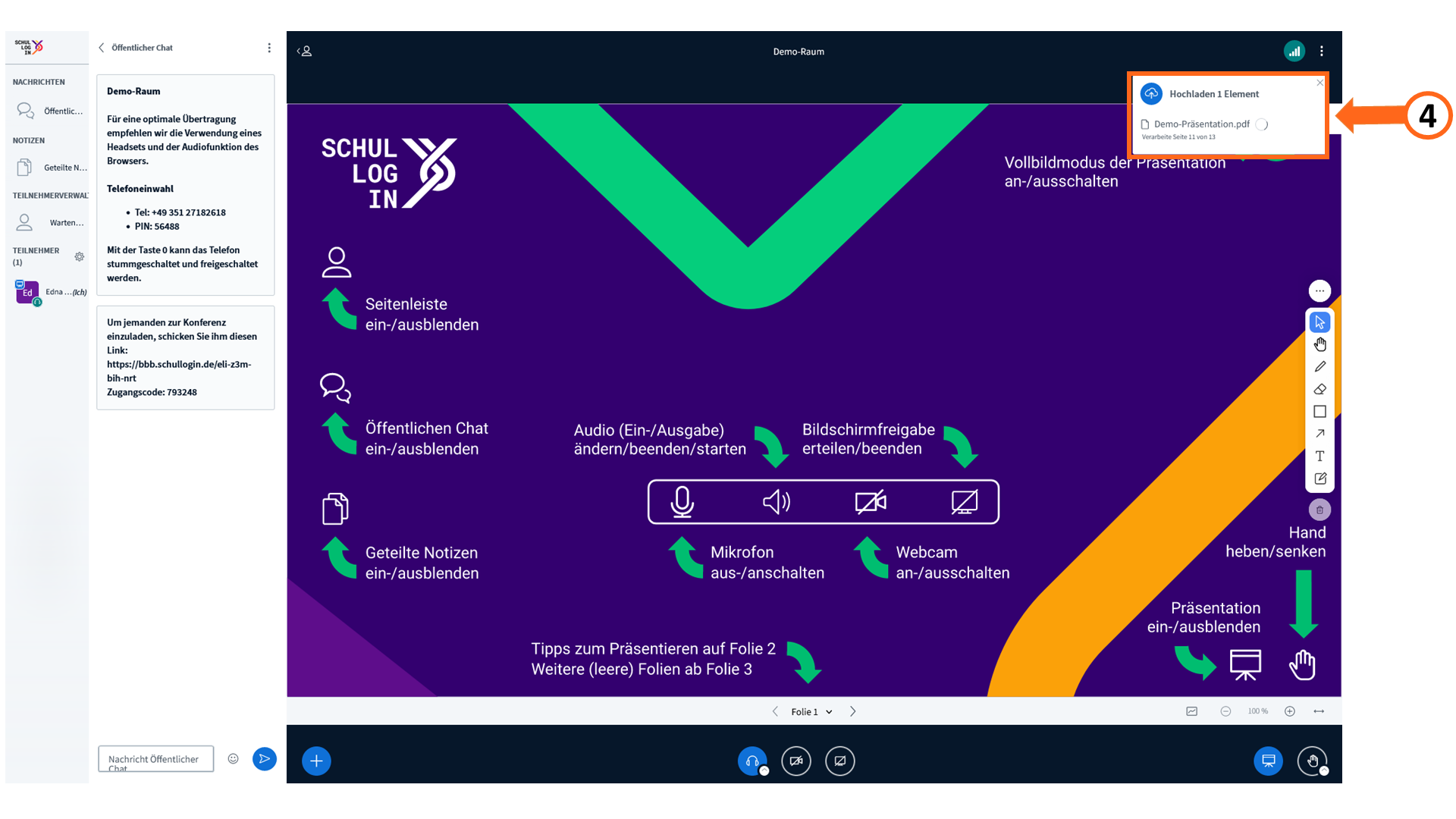
Bei erneutem Klick auf das Plus-Symbol können Sie zwischen den verschiedenen Präsentationen wechseln.
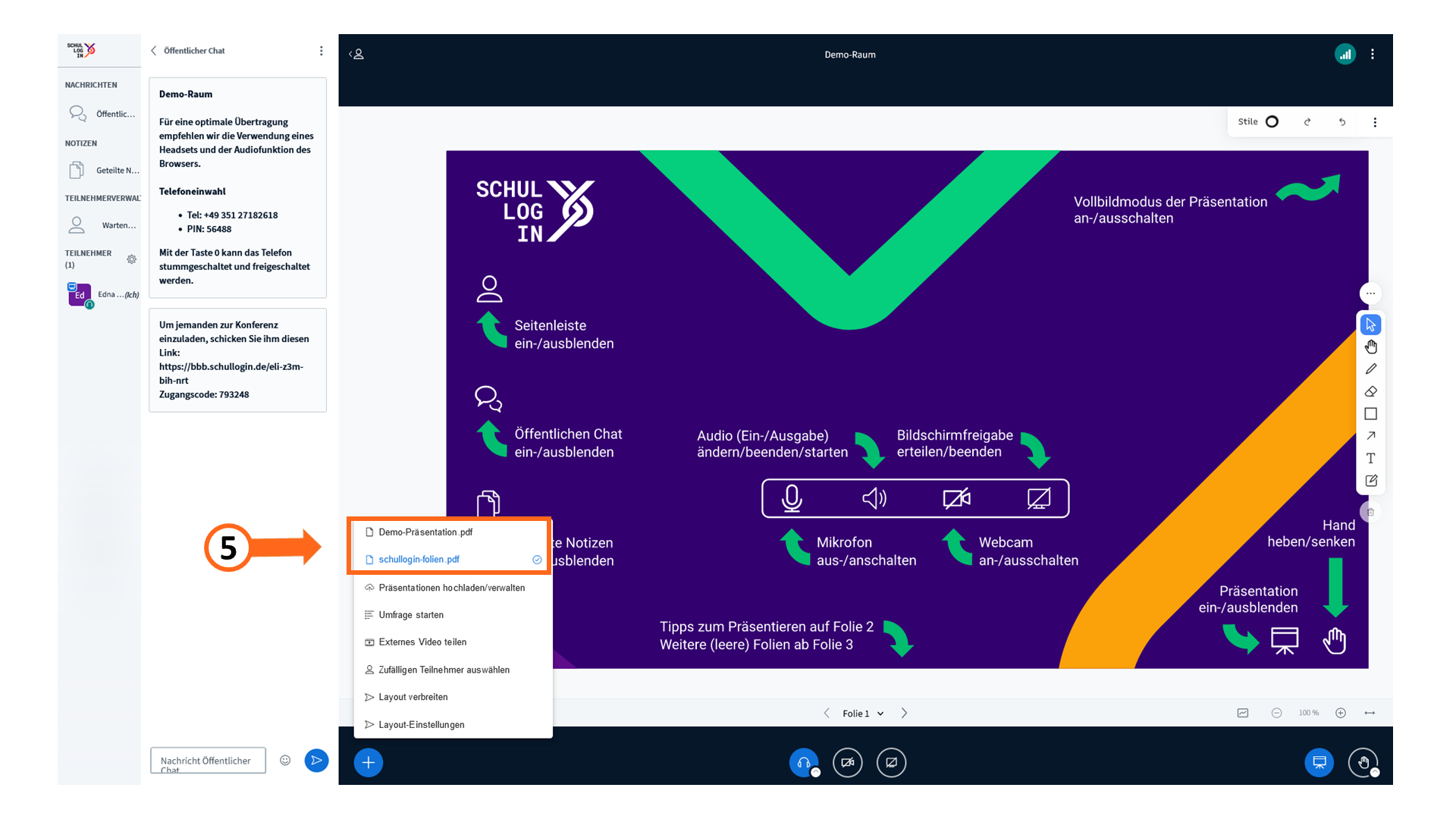
Bei erneutem Klick "Präsentationen hochladen/verwalten" öffnet sich wieder das Fenster, in dem Dateien hochgeladen werden. Dort sehen Sie, welche Präsentation aktuell angezeigt wird und Sie haben zudem die Möglichkeit, die Präsentation(en) an den Chat zu senden oder zu löschen.
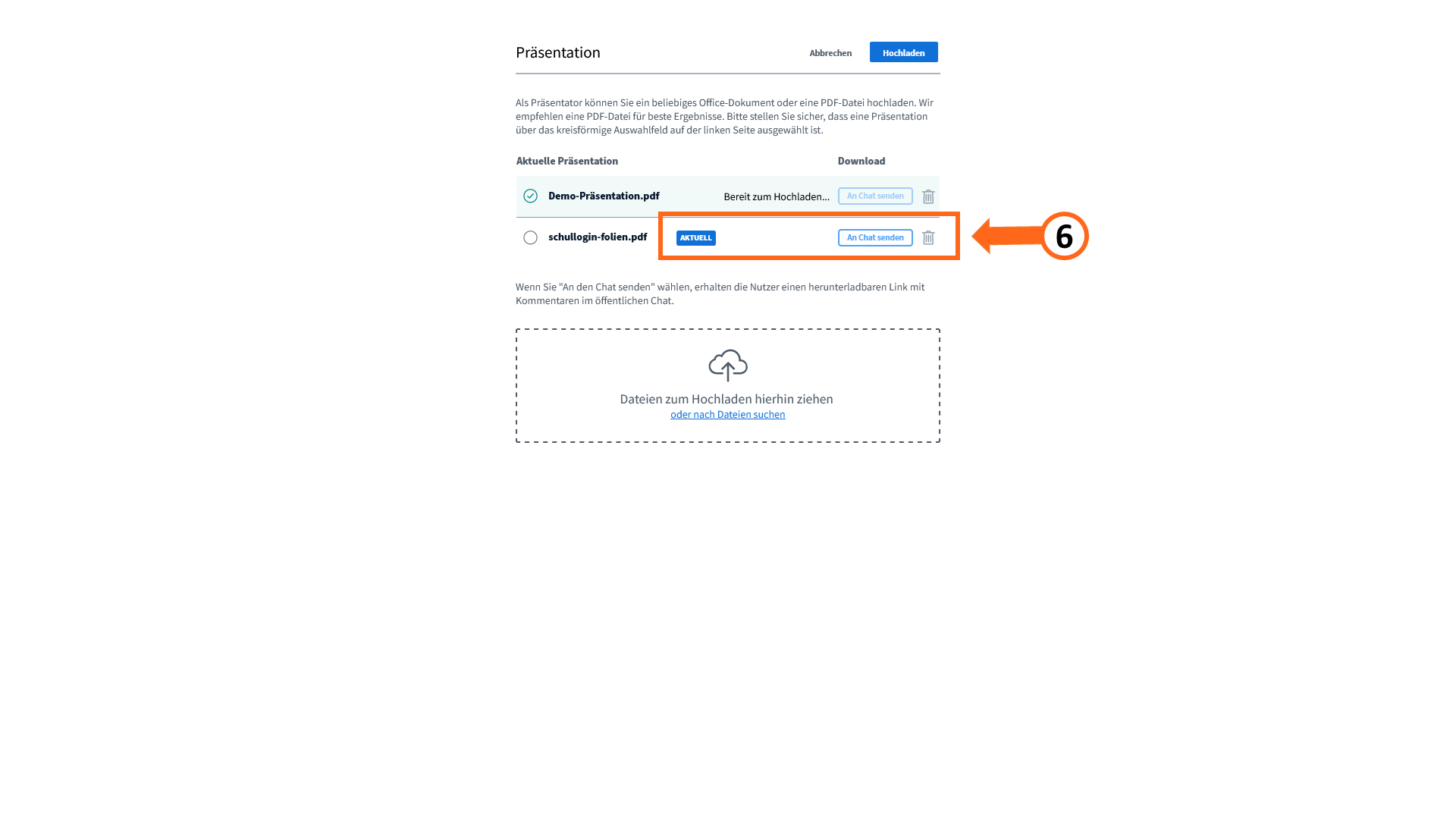
Wenn Sie die Präsentation an den Chat gesendet haben, erscheint oben rechts eine Meldung und alle Teilnehmenden an der Videokonferenz können sich die Präsentation nun im hochgeladenen Dateiformat herunterladen.
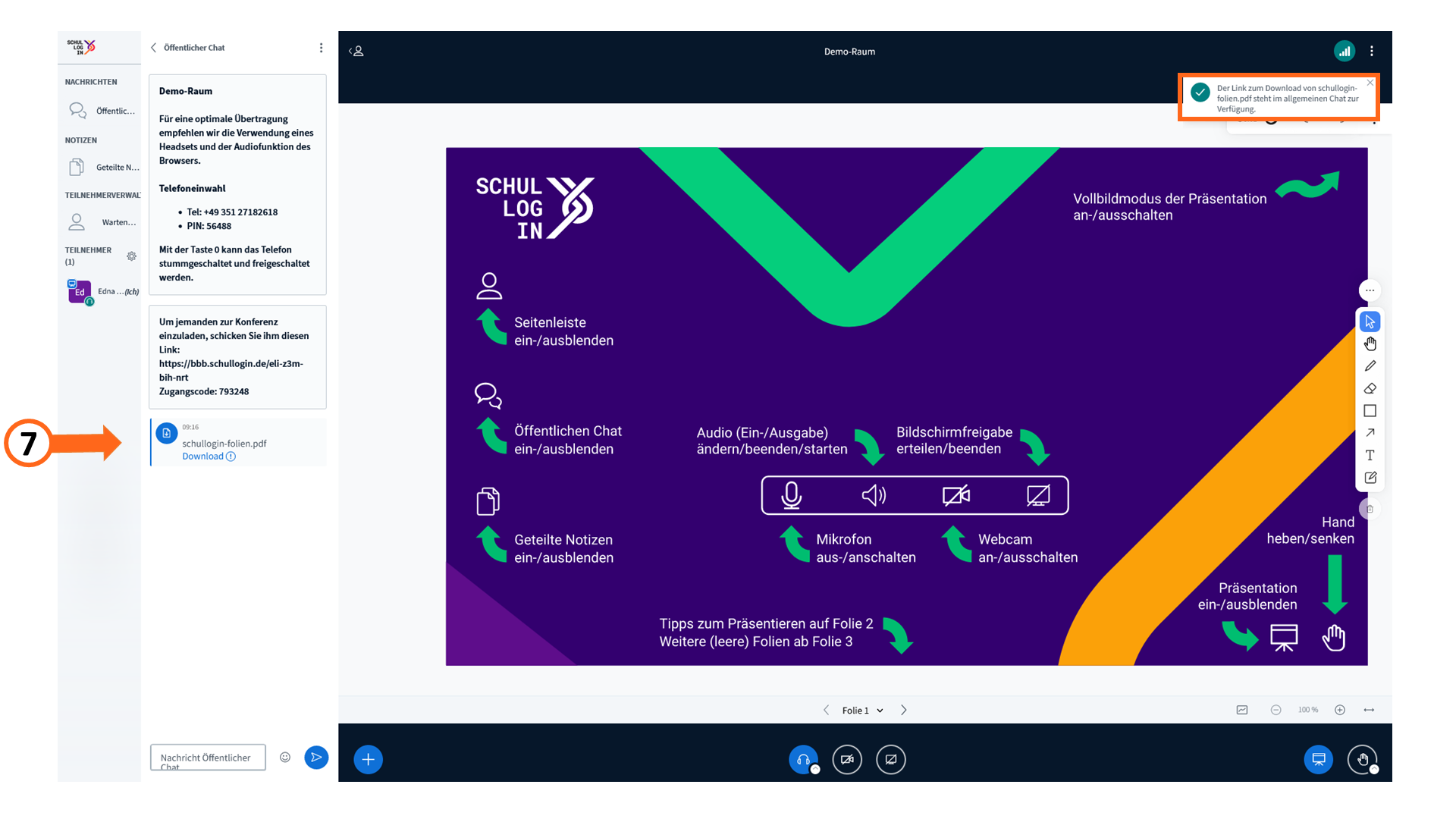
Achtung
Bitte laden Sie möglichst PDF-Dateien hoch. Beispielsweise eine Datei im PPTX-Format (PowerPoint Präsentation) kann nach dem Herunterladen von anderen Personen bearbeitet werden. Zudem kann die Darstellung bei abweichender Programmversion von Ihrem Original abweichen. Dies ist bei PDF-Dokumenten der nicht der Fall.