An Videokonferenzen teilnehmen¶
Der Dienst „Videokonferenz“ ist nur für Lehrkräfte sichtbar. Lehrkräfte können über Schullogin Videokonferenzen anlegen, verwalten und weitere Teilnehmende über einen Link einladen. Die technische Grundlage dafür bildet die Open Source Software BigBlueButton (BBB). Teilnehmende benötigen keinen eigenen Schullogin-Account. Zum Teilnehmen an einer Videokonferenz empfehlen wir Ihnen, mit der aktuellen Browserversion von Mozilla Firefox zu arbeiten.
Teilnahme als Schülerin, Schüler oder Gast¶
Sie erhalten von der Lehrkraft oder der moderierenden Person einen Link zum BBB-Raum, in dem die Videokonferenz stattfindet und einen Raumzugangscode. Der Raumzugangscode dient als Sicherheitsmaßnahme. Ohne diesen können Sie nicht an der Videokonferenz teilnehmen.
Klicken Sie den Link an. In Ihrem Browser öffnet sich die Seite zur Eingabe des Raumzugangscodes.
Geben Sie den Raumzugangscode und Ihren Namen ein.
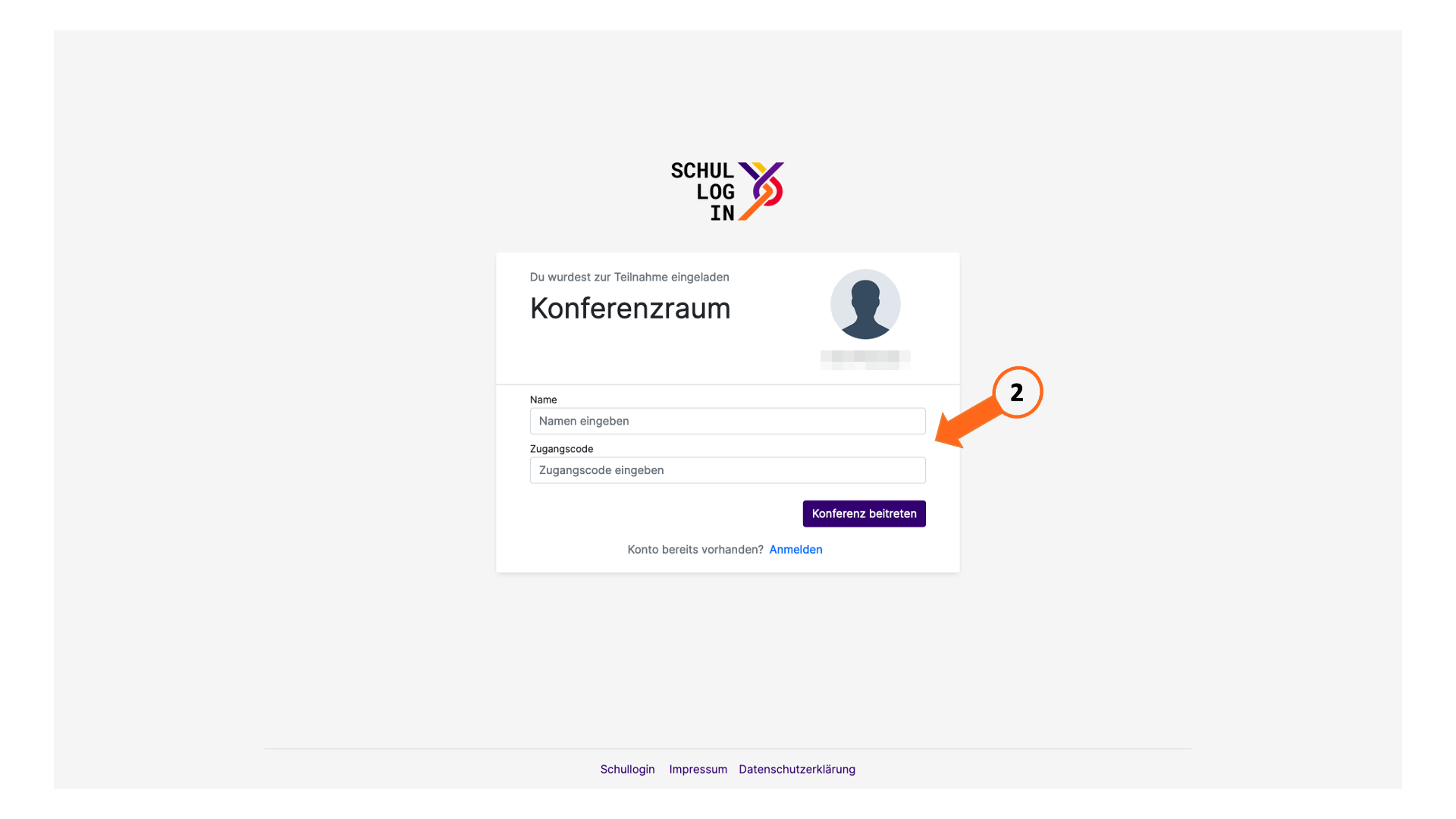
Klicken Sie auf "Konferenz beitreten".
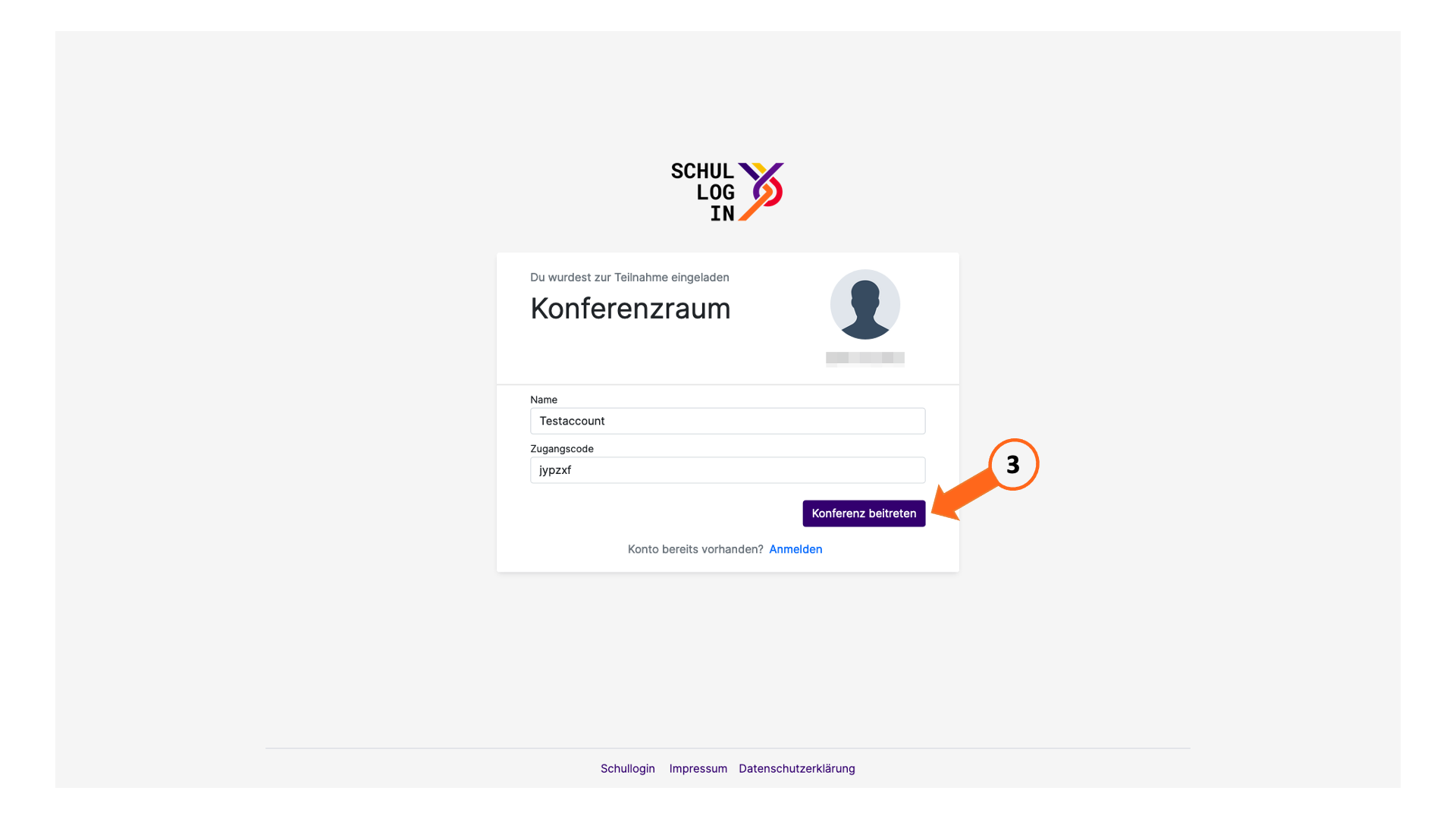
Hinweis
Informieren Sie sich, ob die Moderation ein Schema zur Eingabe des Namens festgelegt hat, z. B. Vorname Nachname, Klasse.
Sie gelangen in den Warteraum. Sie müssen jetzt warten, bis Ihnen der Zutritt zum BBB-Raum gewährt wird.
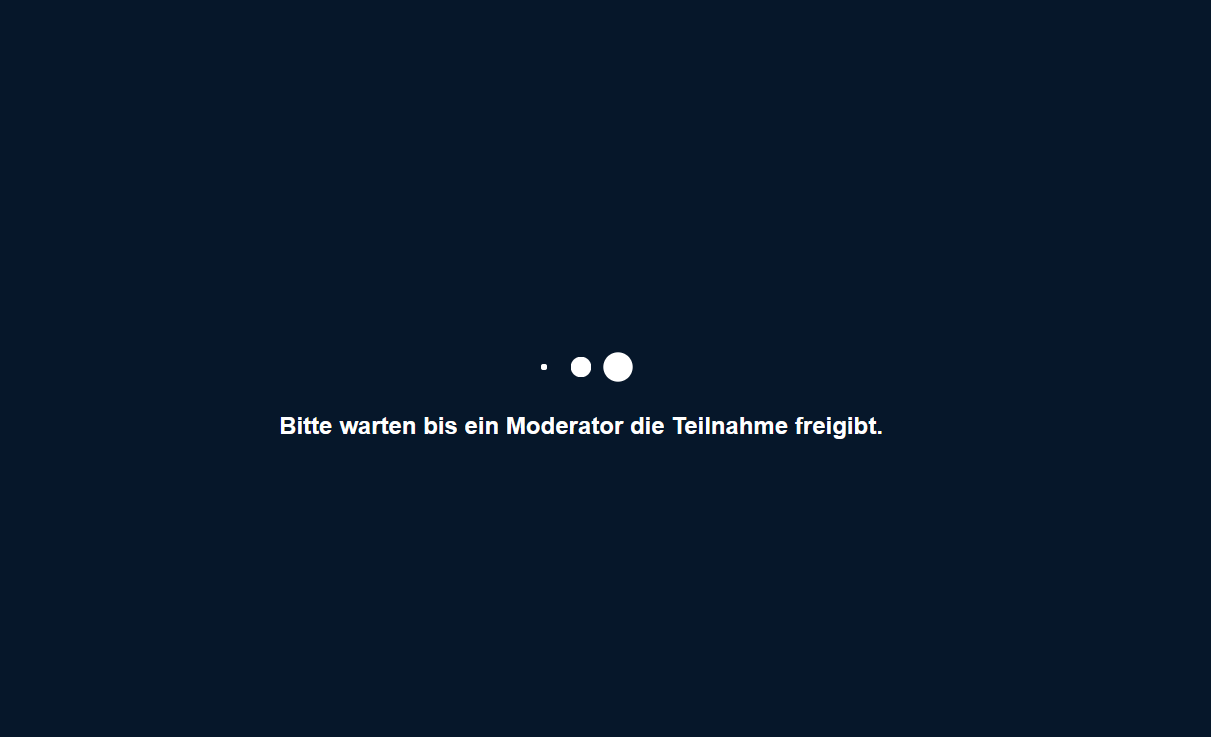
Hinweis
Als Sicherheitsmaßnahme werden alle Teilnehmenden vor Zutritt zur Videokonferenz in einen Warteraum weitergeleitet und müssen von dem/der Moderator/Moderatorin manuell in den Videokonferenzraum hineingelassen werden. Im schulischen Kontext ist dies vergleichbar mit dem Anstehen der Schülerinnen und Schüler vor dem Fachkabinett, das nicht allein betreten werden darf.
Sobald Sie hineingelassen wurden, öffnet sich ein Fenster mit einem Mikrofon- und Kopfhörersymbol. Durch Klick auf das entsprechende Icon entscheiden Sie, ob Sie an der Videokonferenz mit Mikrofon teilnehmen oder nur zuhören möchten.
Beim Klick auf „Mit Mikrofon“ öffnet sich ein Fenster, welches Sie darüber informiert, dass Sie den Zugriff auf Ihr Mikrofon erlauben müssen. Klicken Sie auf „Erlauben“.
Es öffnet sich der „Echotest“. Sagen Sie ein paar Test-Worte. So überprüfen Sie, ob Sie sich hören können und ob bzw. wie stark der Balken ausschlägt. Sie können auch zwischen verschiedenen Audiogeräten wechseln.
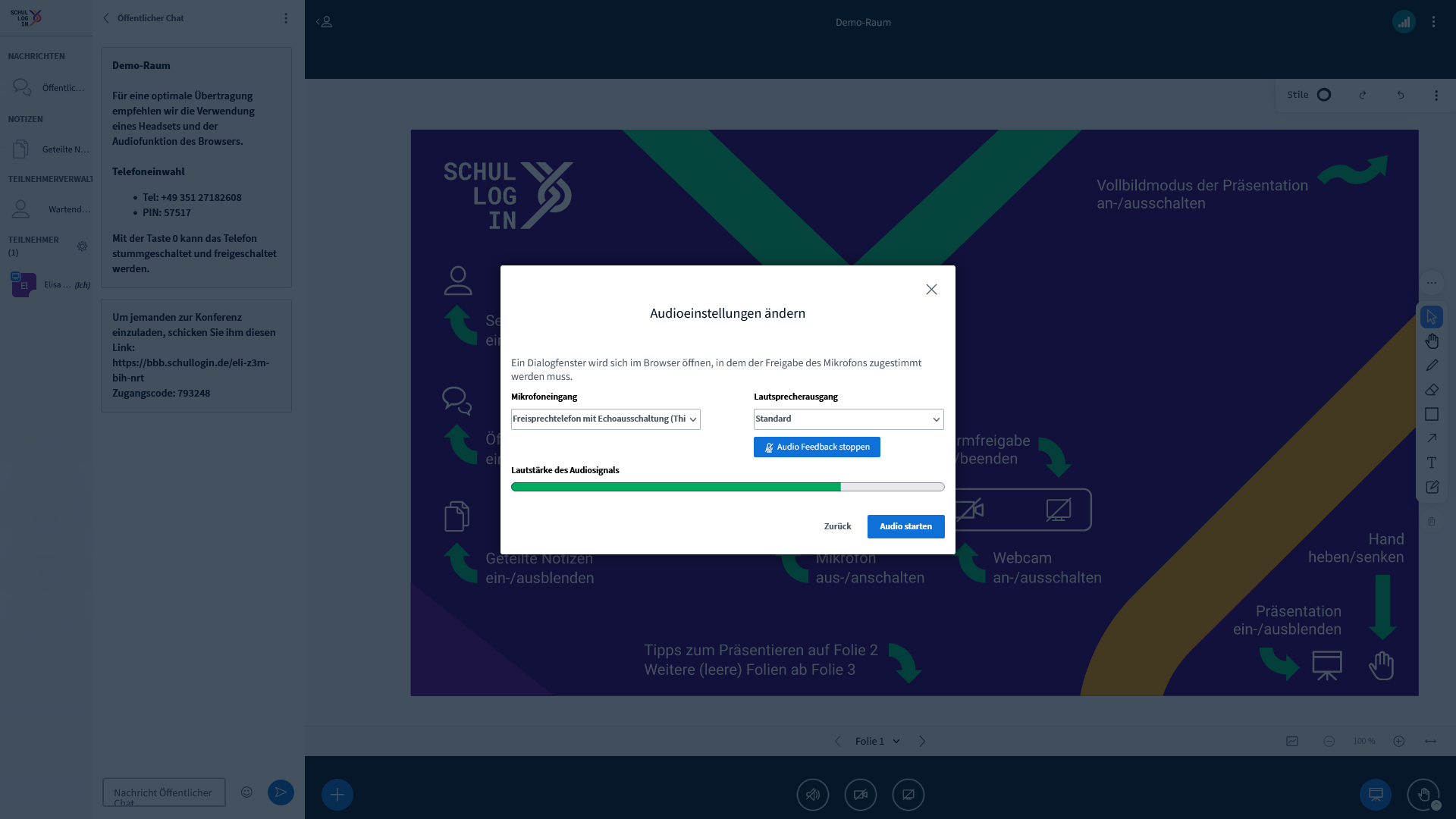
Wenn der Echotest erfolgreich war, klicken Sie auf "Audio starten" und Sie gelangen in den Videokonferenzraum.
Hinweis
Das folgende Videotutorial bezieht sich auf eine ältere Version der Benutzeroberfläche der Raumverwaltung. An den gezeigten Funktionen hat sich nichts geändert.
Einwahl per Telefon¶
Sie können sich in eine Videokonferenz auch per Telefon einwählen. Dazu brauchen Sie eine Einwahlnummer und eine PIN. Informieren Sie sich bei dem/der Moderator/Moderatorin über die Einwahlnummer und die PIN.
Wählen Sie die Telefonnummer mit Ihrem Telefon und geben Sie über das Zahlenfeld Ihres Telefons die PIN ein.
Über die Zahlen-Taste 0 auf Ihrem Telefon können Sie die Stummschaltung an- und ausschalten.
Achtung
Die Einwahlnummer und die PIN ändern sich bei jedem Neustart der Videokonferenz. Weisen Sie den/die Moderator/Moderatorin ggf. darauf hin, dass Sie sich nur per Telefon in die Videokonferenz einwählen möchten.
Steuerungselemente¶
Durch Klicken auf das Mikrofon-Symbol können Sie sich stummschalten bzw. die Stummschaltung wieder aufheben.
Durch Klicken auf das Telefonhörer-Symbol können Sie die Audioverbindung zur Videokonferenz beenden und sich erneut einwählen. So kann der Echotest wiederholt werden, falls Tonstörungen auftreten.
Durch Klicken auf das Kamera-Symbol können Sie die Kamera ein- bzw. ausschalten.
Durch Klicken auf das Bildschirm-Symbol können Sie Ihren Bildschirm für die anderen Teilnehmenden freigeben. Diese Funktion wird Ihnen nur angezeigt, wenn Sie Moderationsrechte haben. Zudem können Sie auswählen, welchen Bildschirm oder welche einzelne geöffnete Anwendungen Sie teilen möchten.
Durch Klicken auf das Plus-Symbol können Sie eine Präsentation hochladen, eine Umfrage erstellen oder ein externes Video abspielen. Diese Funktion wird Ihnen allerdings nur angezeigt, wenn Sie Präsentator/Präsentatorin der Videokonferenz sind.
Durch Klicken auf das Minus-Symbol können Sie die Präsentation ausblenden.
Durch Klicken auf das Präsentation-Symbol können Sie die ausgeblendete Präsentation wieder sichtbar machen.