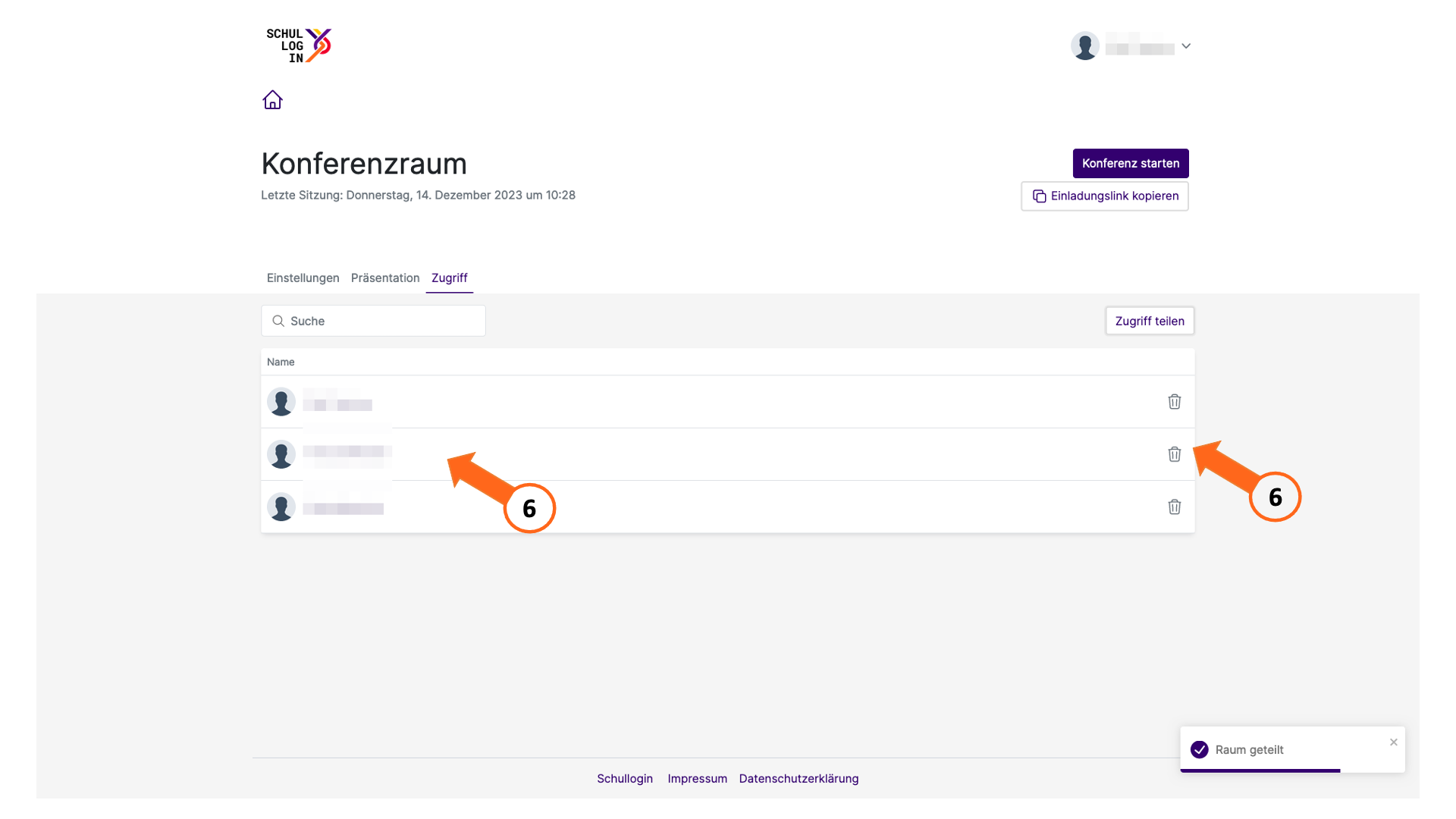Räume verwalten¶
Achtung
Geben Sie weder den Link zum Videokonferenzraum samt Zugangscode noch die Einwahlnummer mit PIN in öffentlichen Kanälen bekannt. Andernfalls besteht die Gefahr, dass Dritte an Ihren Videokonferenzen teilnehmen und diese stören. Weitere Informationen hierzu finden Sie unter Sicherheit in Videokonferenzen.
Allgemeine Raumeinstellungen¶
Melden Sie sich bei Schullogin an und rufen Sie den Dienst "Videokonferenz" auf. Erstellen Sie einen neuen virtuellen Raum oder wählen Sie durch Klick auf die weiße Box einen bereits vorhandenen aus.
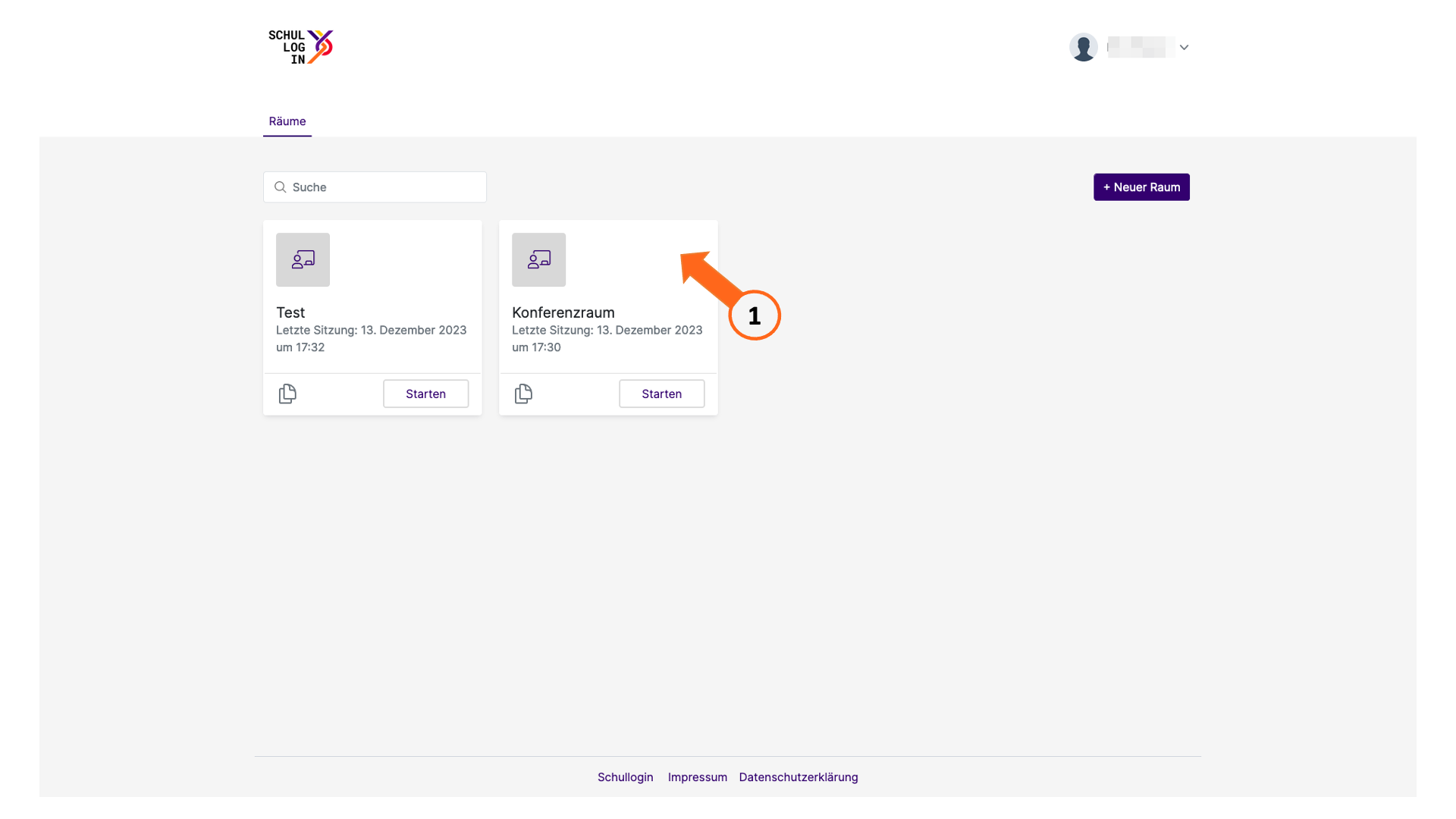
Sie gelangen in die Einstellungen des Raumes.
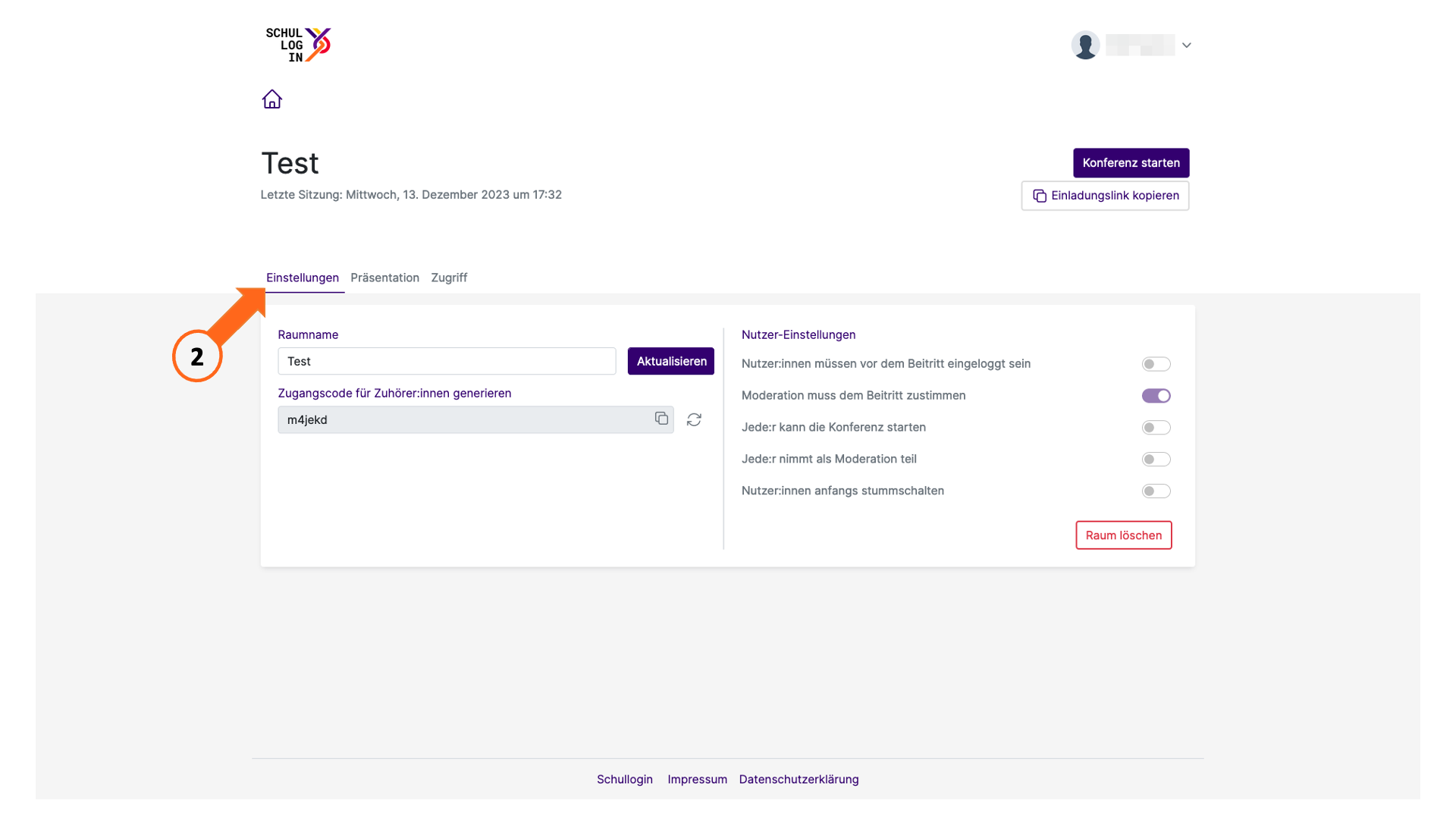
In der linken Spalte haben Sie die Option, den automatisch generierten Raumzugangscode zu verwalten.
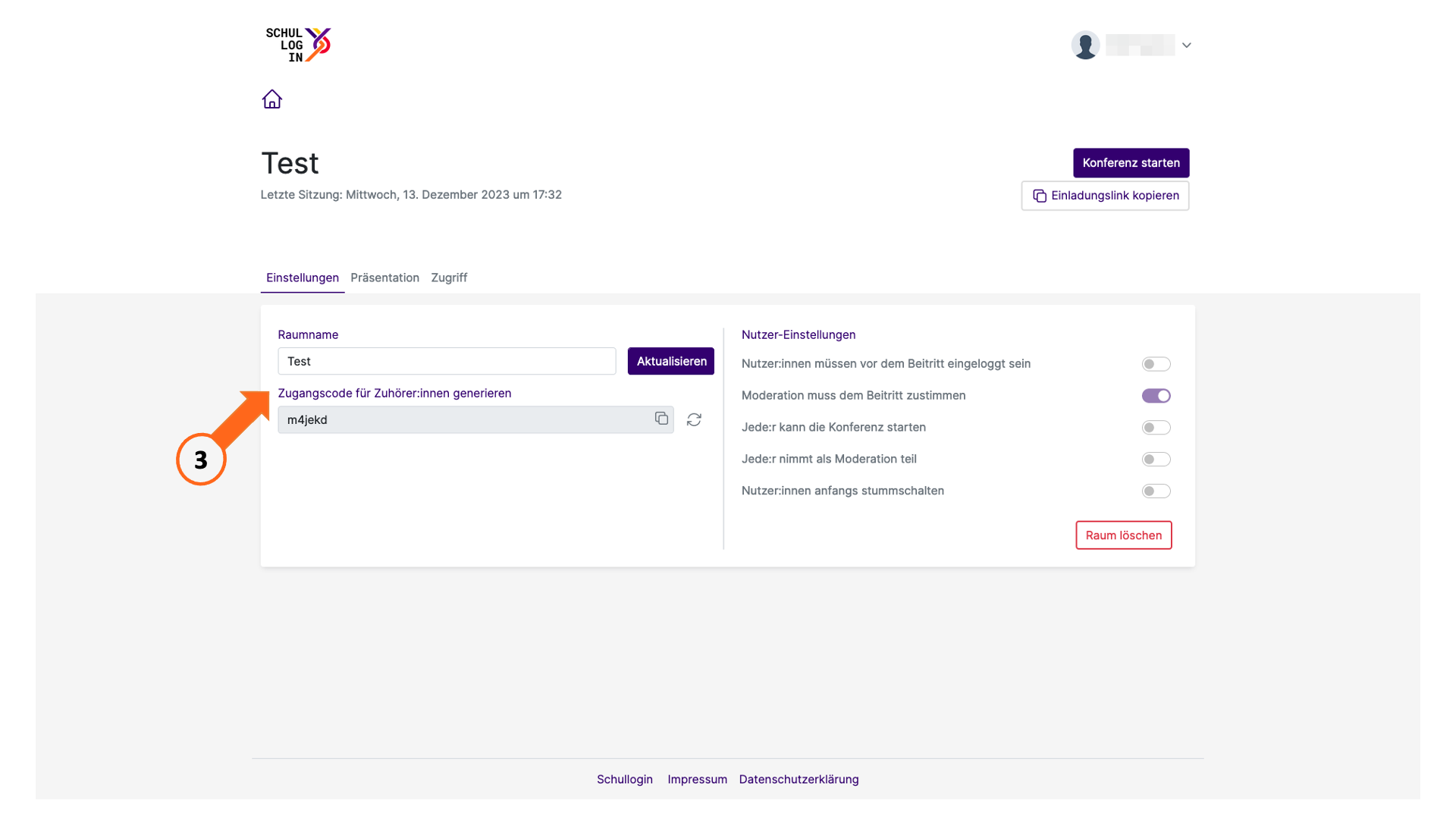
In der rechten Spalte finden Sie Einstellungen für die Nutzenden. Wir empfehlen, die Voreinstellungen nicht zu verändern. Sie haben hier ebenfalls die Möglichkeit, den Raum zu löschen.
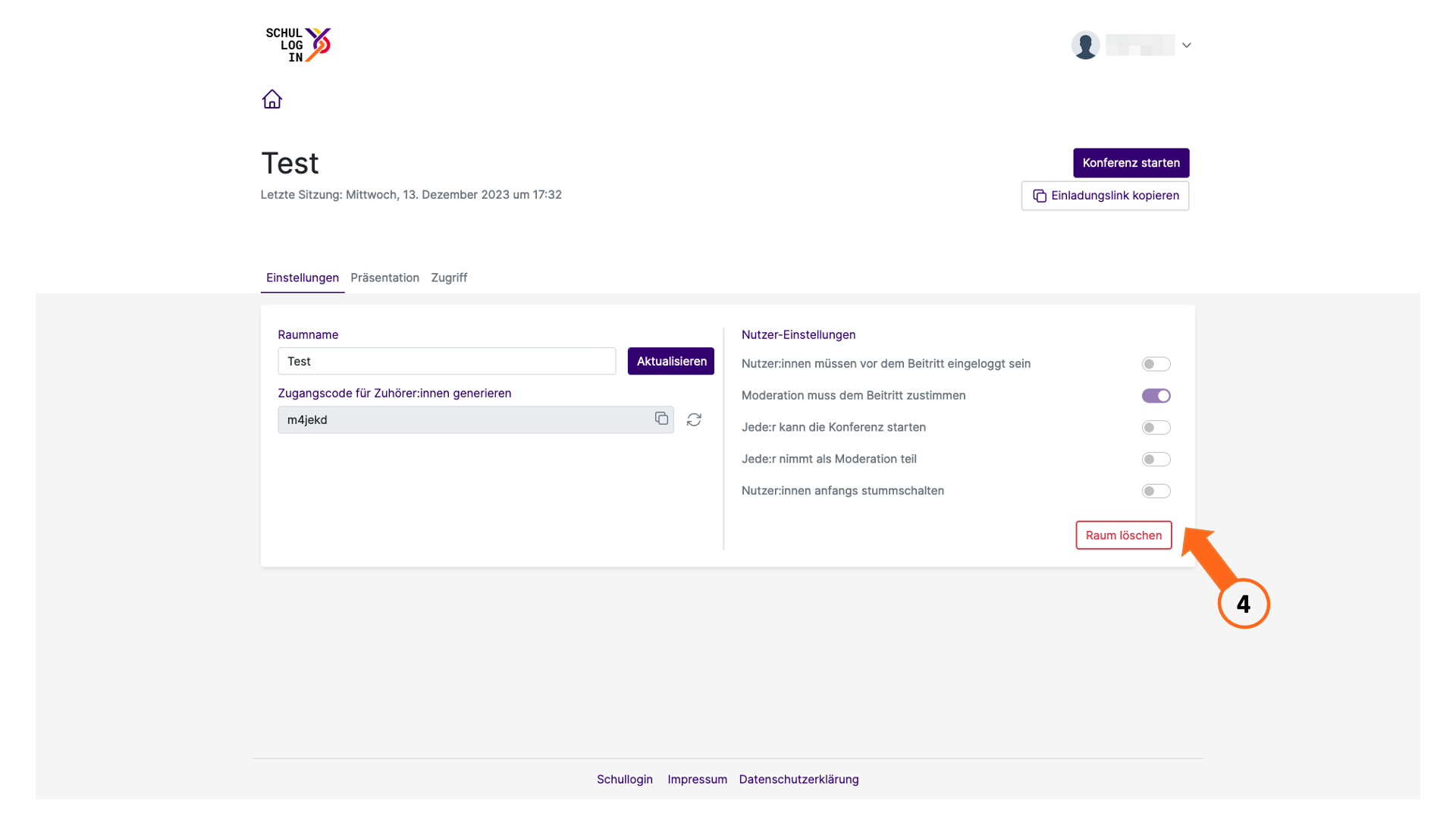
Personen zu einem Raum einladen¶
Wichtig
Sie können einen virtuellen Raum nur mit Personen teilen, die über ihren Schullogin-Account bereits einmal auf den Dienst "Videokonferenz" zugegriffen haben.
Melden Sie sich bei Schullogin an und rufen Sie den Dienst "Videokonferenz" auf. Erstellen Sie einen neuen virtuellen Raum oder wählen Sie durch Klick auf die weiße Box einen bereits vorhandenen aus.
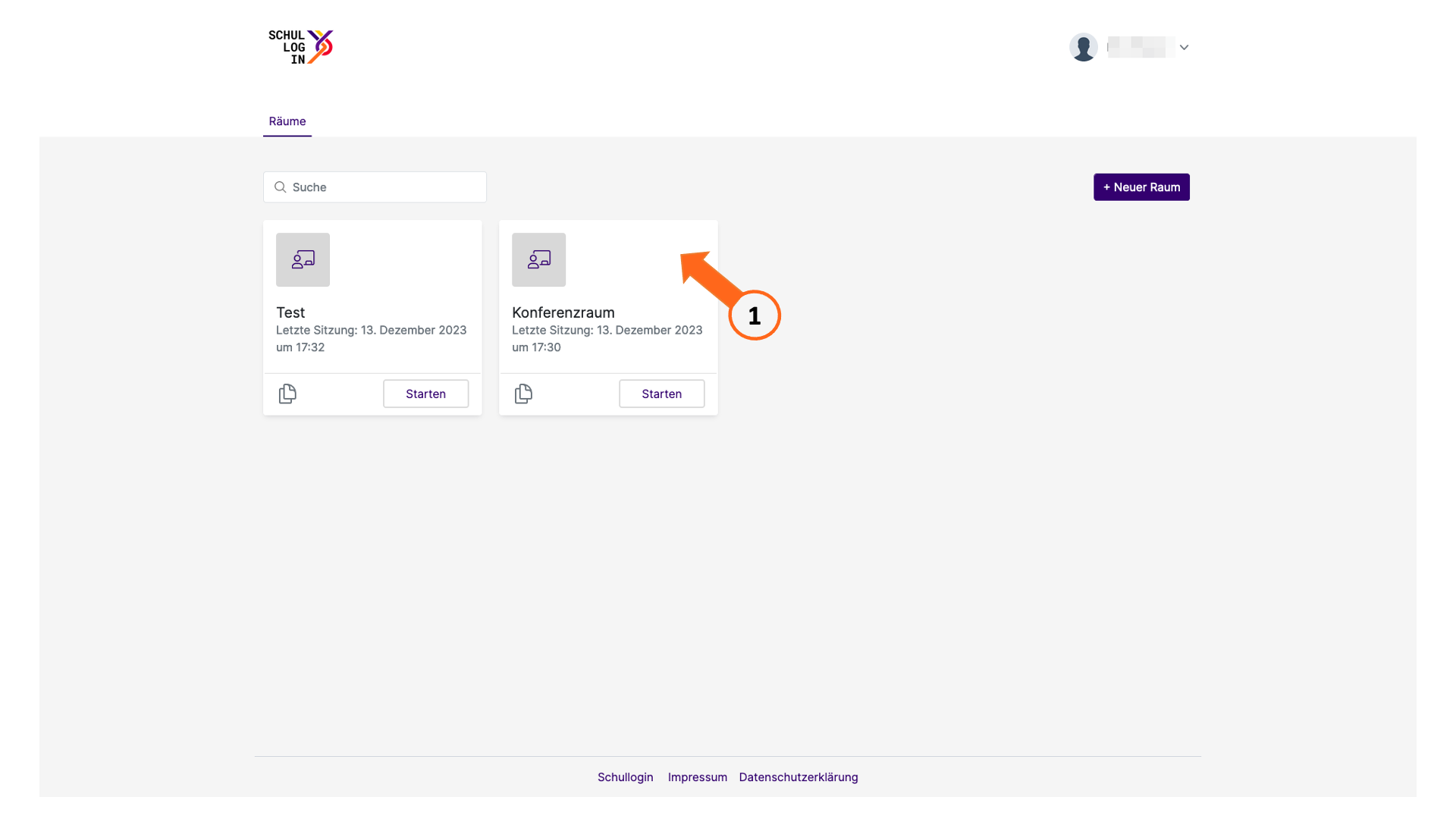
Sie gelangen in die Einstellungen des Raumes. Wählen Sie nun den Reiter "Zugriff".
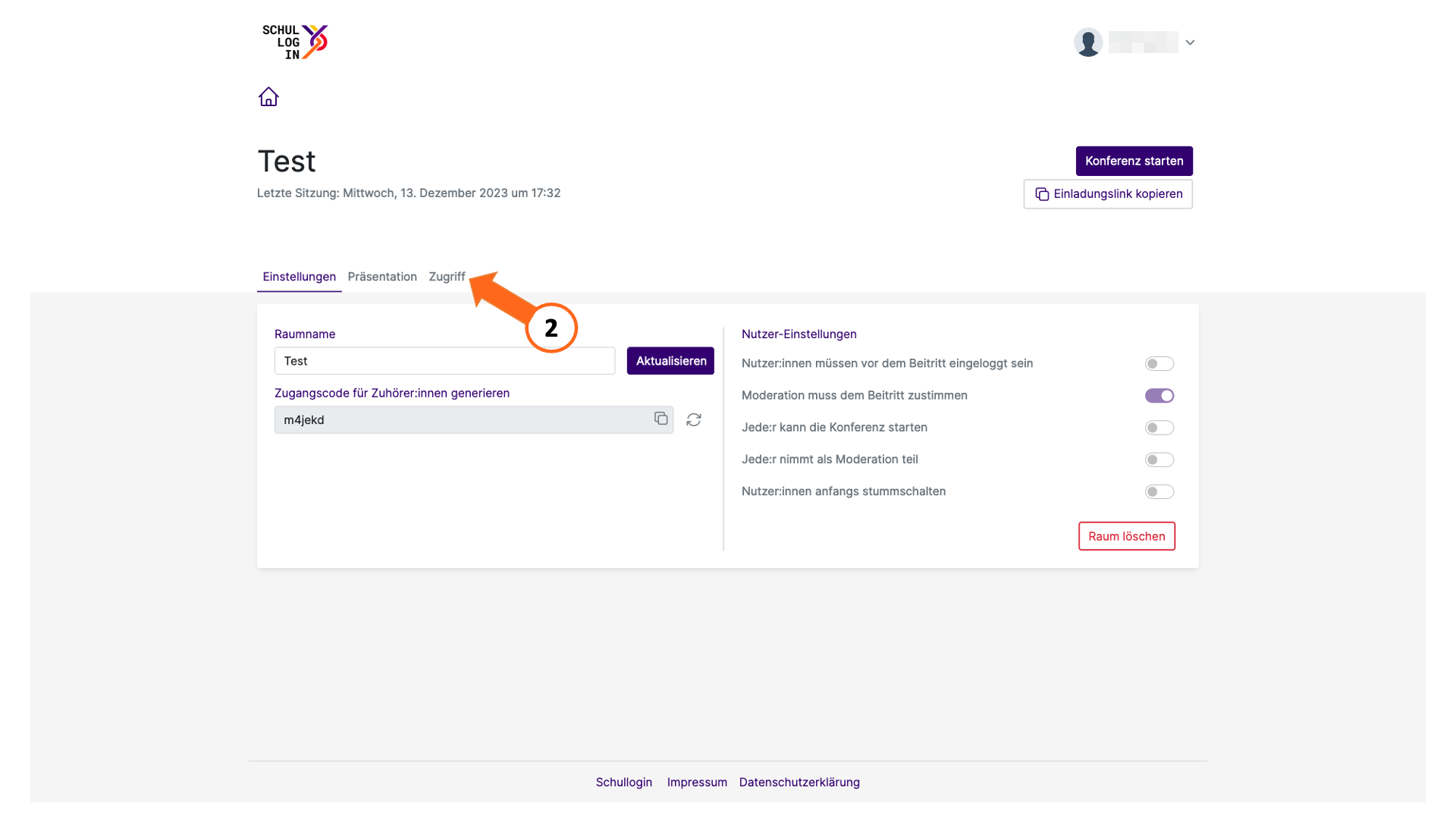
Klicken Sie auf die Schaltfläche "Zugriff teilen".
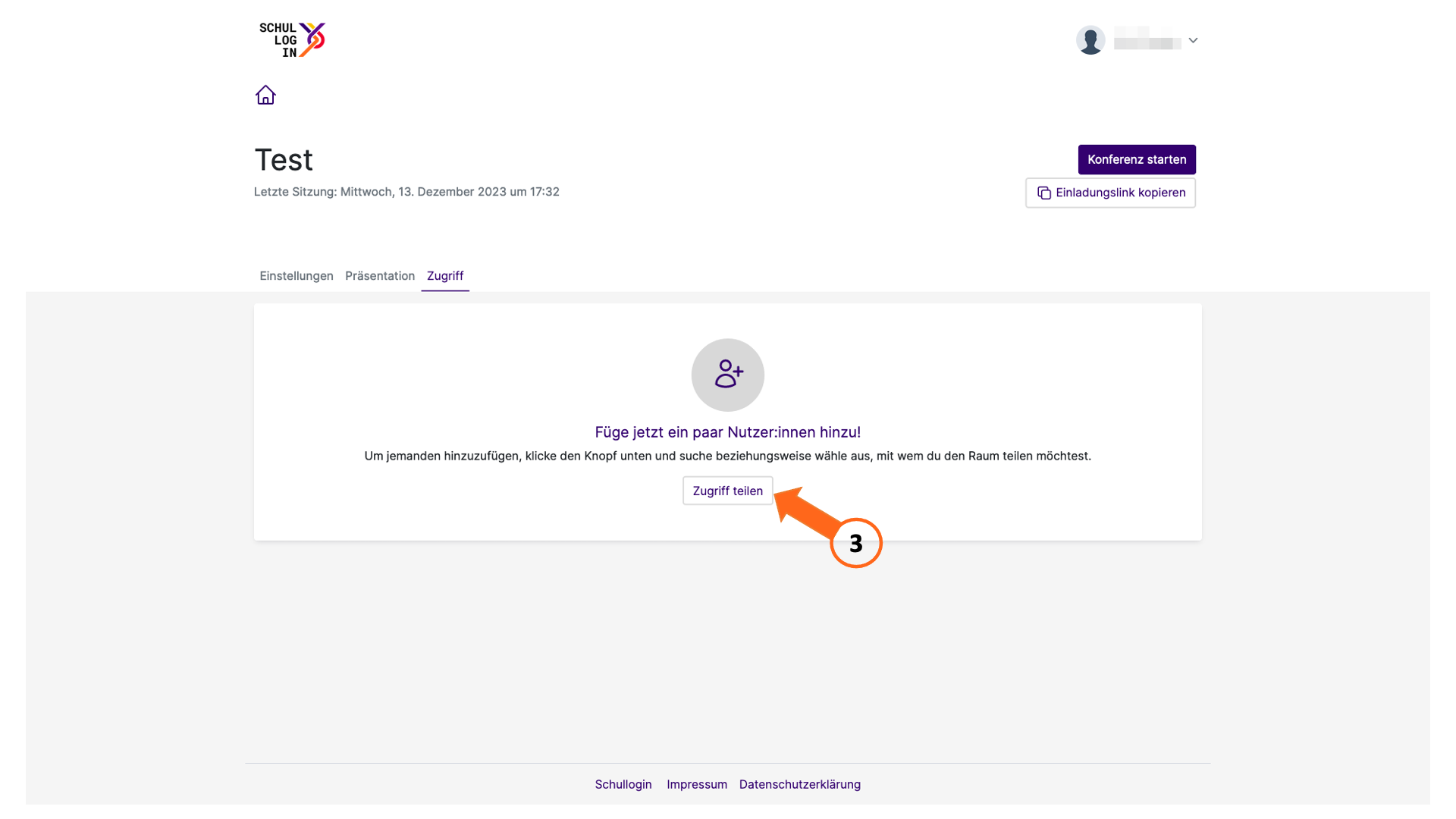
Ein Fenster öffnet sich. Hier können Sie Personen, mit denen Sie den Raum teilen möchten, über den Echtnamen oder die Schullogin-E-Mail Adresse suchen und hinzufügen.

Sobald Sie alle gewünschten Personen hinzugefügt haben, klicken Sie auf "Teilen".
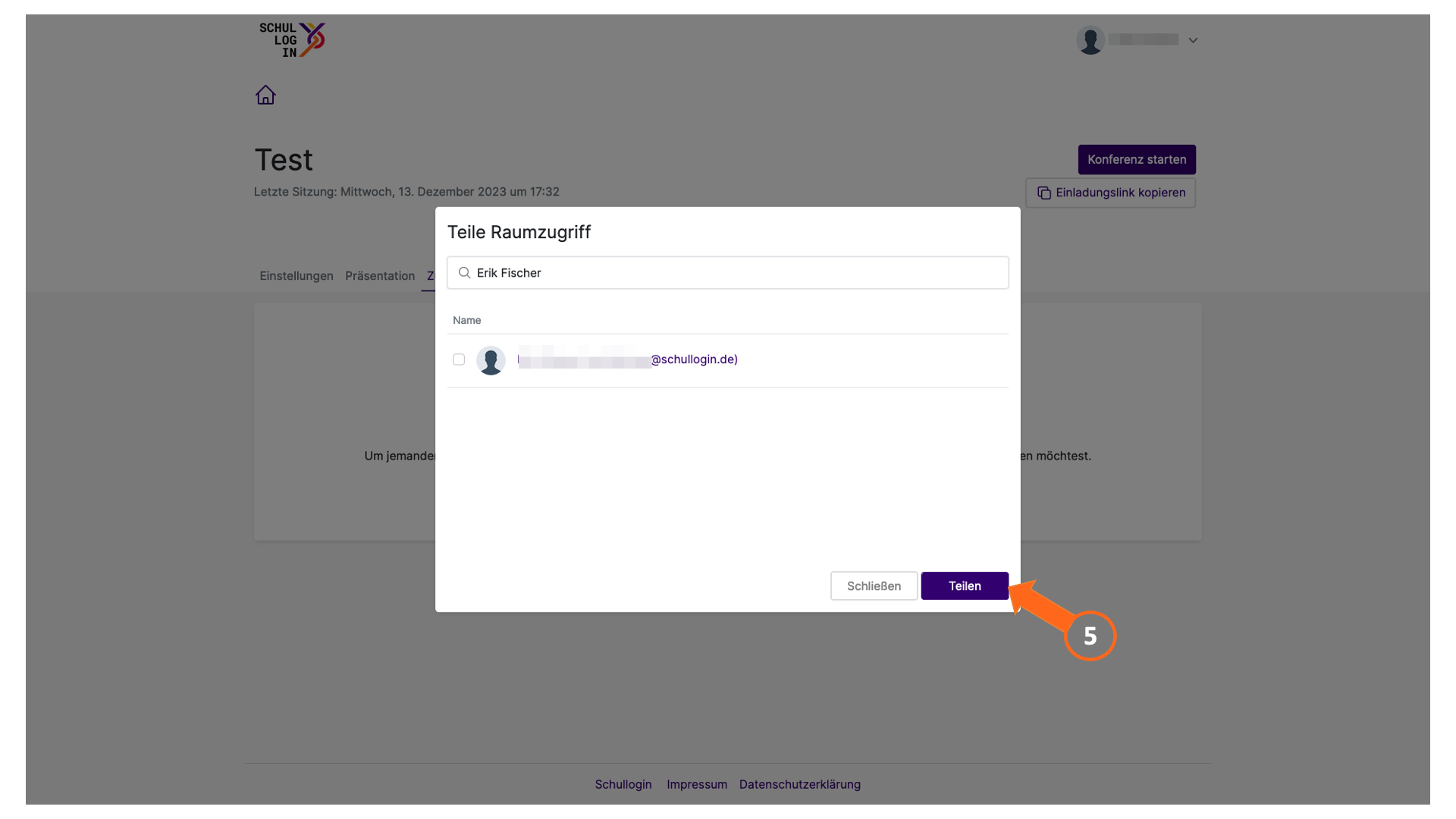
Sie finden die hinzugefügten Personen nun in der Übersicht. Sie können die Freigabe durch Klick auf das Papierkorb-Icon entziehen.