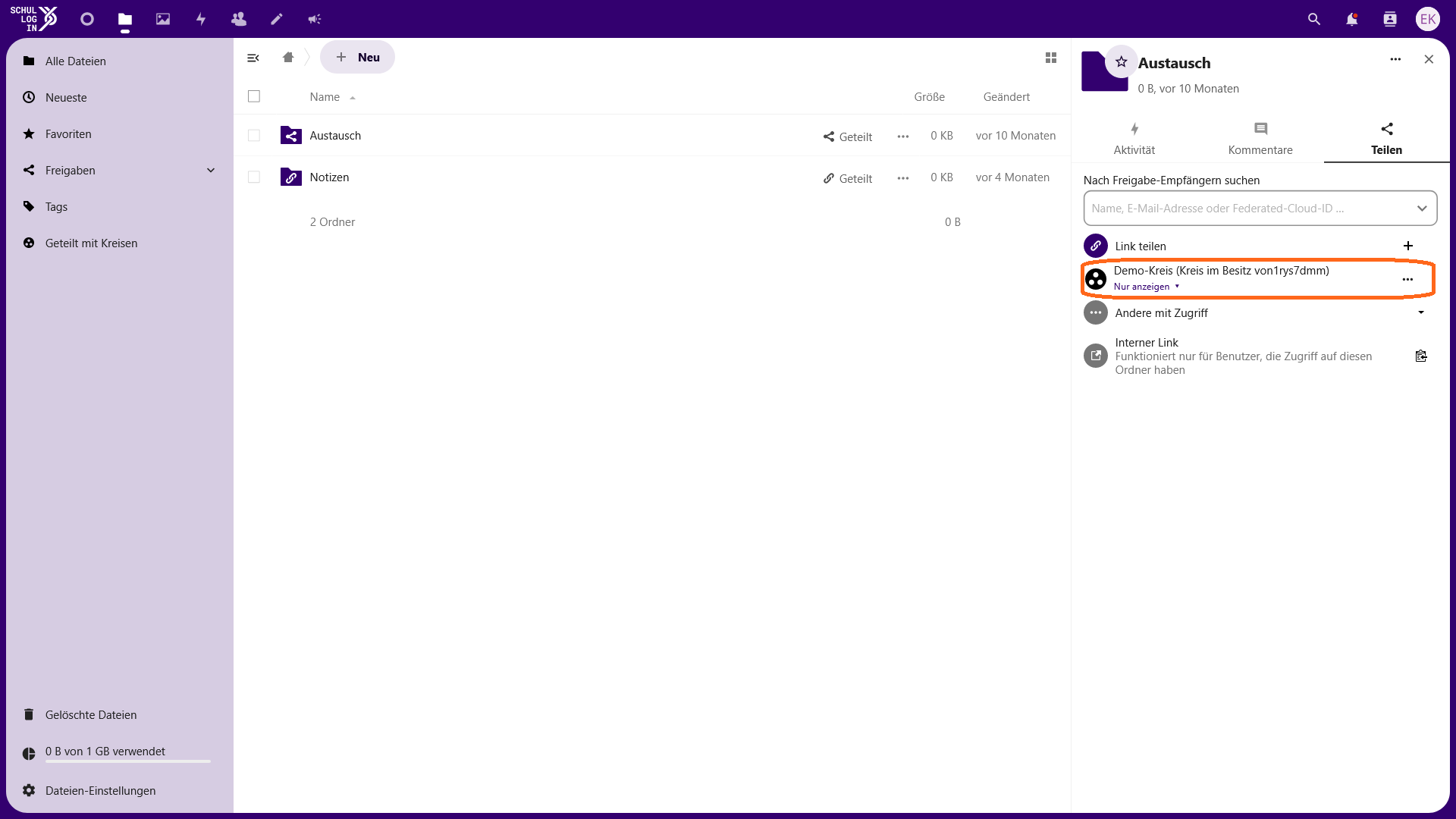Kreise und Gruppen¶
Hinweis
Anstelle beim Teilen von Dokumenten oder Ordnern in der Dateiablage (Nextcloud) alle Personen einzeln auswählen zu müssen, können diese auch direkt mit Mitgliedern von Kreisen oder Gruppen geteilt werden. Wir empfehlen Ihnen KREISE, wenn Sie Dateien oder Ordner mit anderen Schullogin-Nutzenden teilen wollen. Möchten Sie hingegen Dateien oder Ordner mit Personen teilen, die keinen Schullogin-Account haben, bieten sich eher GRUPPEN an. Das Anlegen von Gruppen kann etwas mehr Zeit in Anspruch nehmen, da sie hierfür zuerst Kontakte in der Dateiablage anlegen müssen.
Kreise anlegen und verwalten¶
Öffnen Sie die Dateiablage bei Schullogin und klicken Sie oben auf "Kontakte"
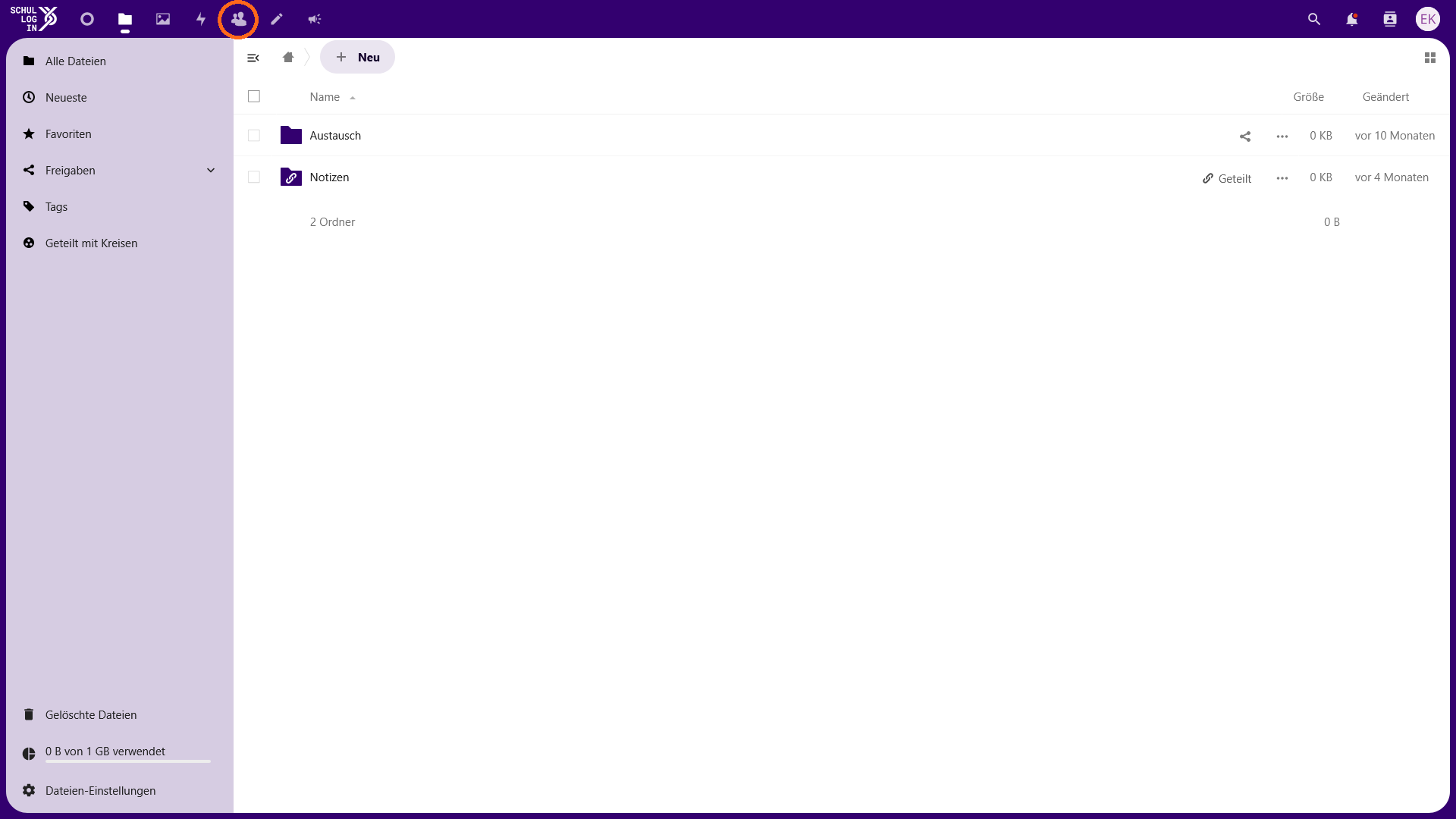
In der linken Spalte finden Sie Ihren Kontaktbereich. Dort klicken Sie neben „Kreise“ auf das Plus-Symbol, um einen neuen Kreis zu erstellen. Es öffnet sich ein Fenster, in dem Sie zur Eingabe des Namens des Kreises aufgefordert werden. Der Name kann zu späterem Zeitpunkt wieder geändert werden.
Bevor Sie Personen zu Ihrem neuen Kreis hinzufügen, können sie diesen konfigurieren. Bitte achten Sie dabei darauf, dass Sie bei "Sichtbarkeit" KEINEN Haken setzen. Dann sehen später nur Sie sowie alle Kreis-Mitglieder den Kreis in der Auflistung aller Kreise.
Fügen Sie nun die Personen zum jeweiligen Kreis hinzu. Klicken Sie hierfür auf „Mitglieder hinzufügen“. Geben Sie in das Suchfeld den Realnamen oder den Schullogin-Anmeldenamen ein, um nach Personen zu suchen und diese zum Kreis hinzuzufügen.
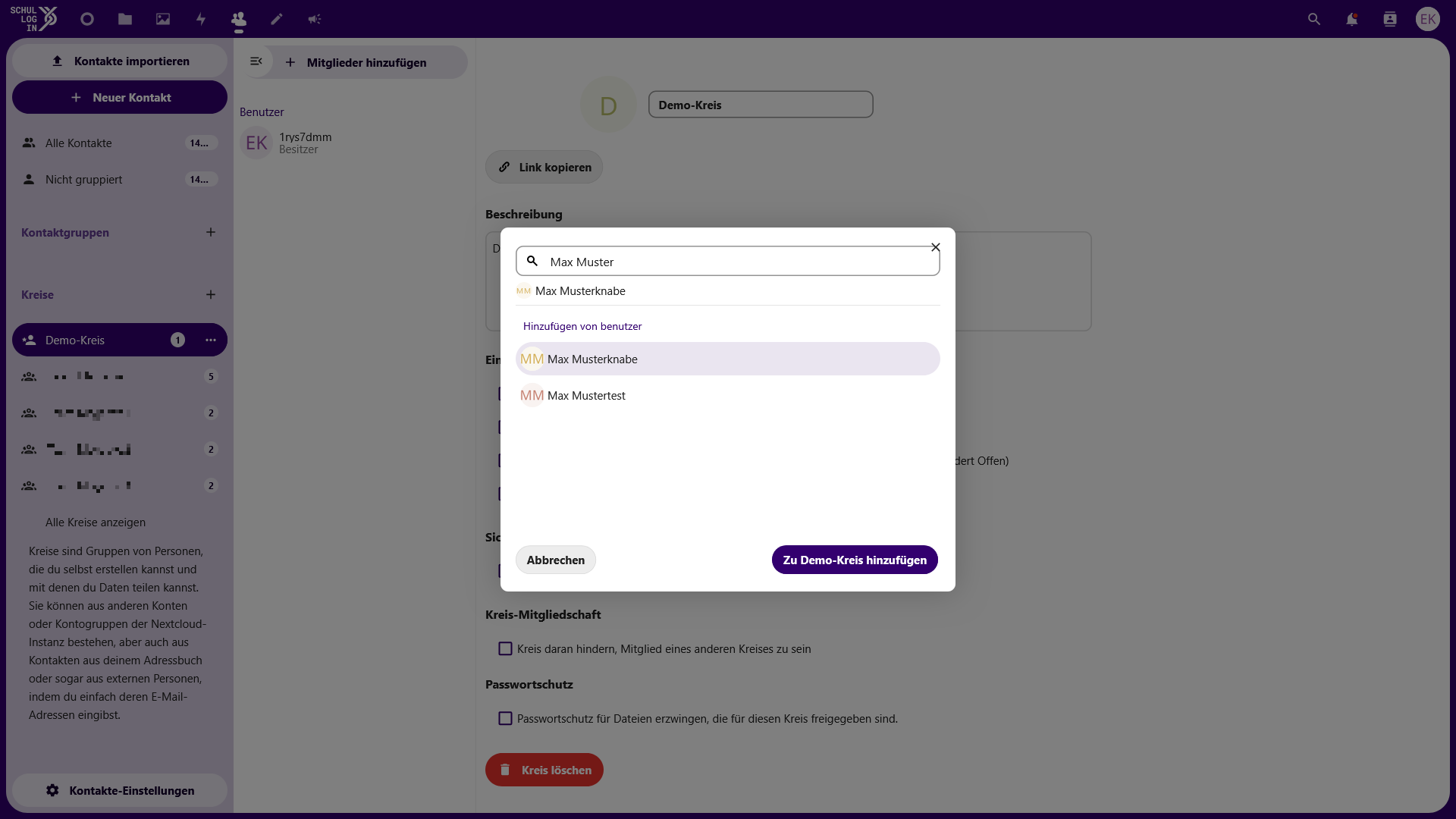
Verwalten Sie bei Bedarf den Mitgliedsstatus der Kreismitglieder. Klicken Sie hierfür auf die Punkte neben deren Namen. Es gibt die Rollen Member, Moderator, Admin und Eigentümer. In der Reihenfolge der Nennung gehen mit jeder Rolle mehr Berechtigungen einher. Standardmäßig sind Sie als Ersteller des Kreises „Owner“ (Besitzer) und besitzen somit alle Rechte, die auch ein Admin und ein Moderator hat. Neue Kreismitglieder haben standardmäßig den Status „Member“ (Mitglied). Durch Klick auf die drei Punkte können Sie Personen auch wieder vom Kreis entfernen.
Nun können Sie ganze Ordner oder einzelne Dokumente für diesen kreis freigeben. Geben Sie dafür in das Suchfeld den Namen des Kreises ein.
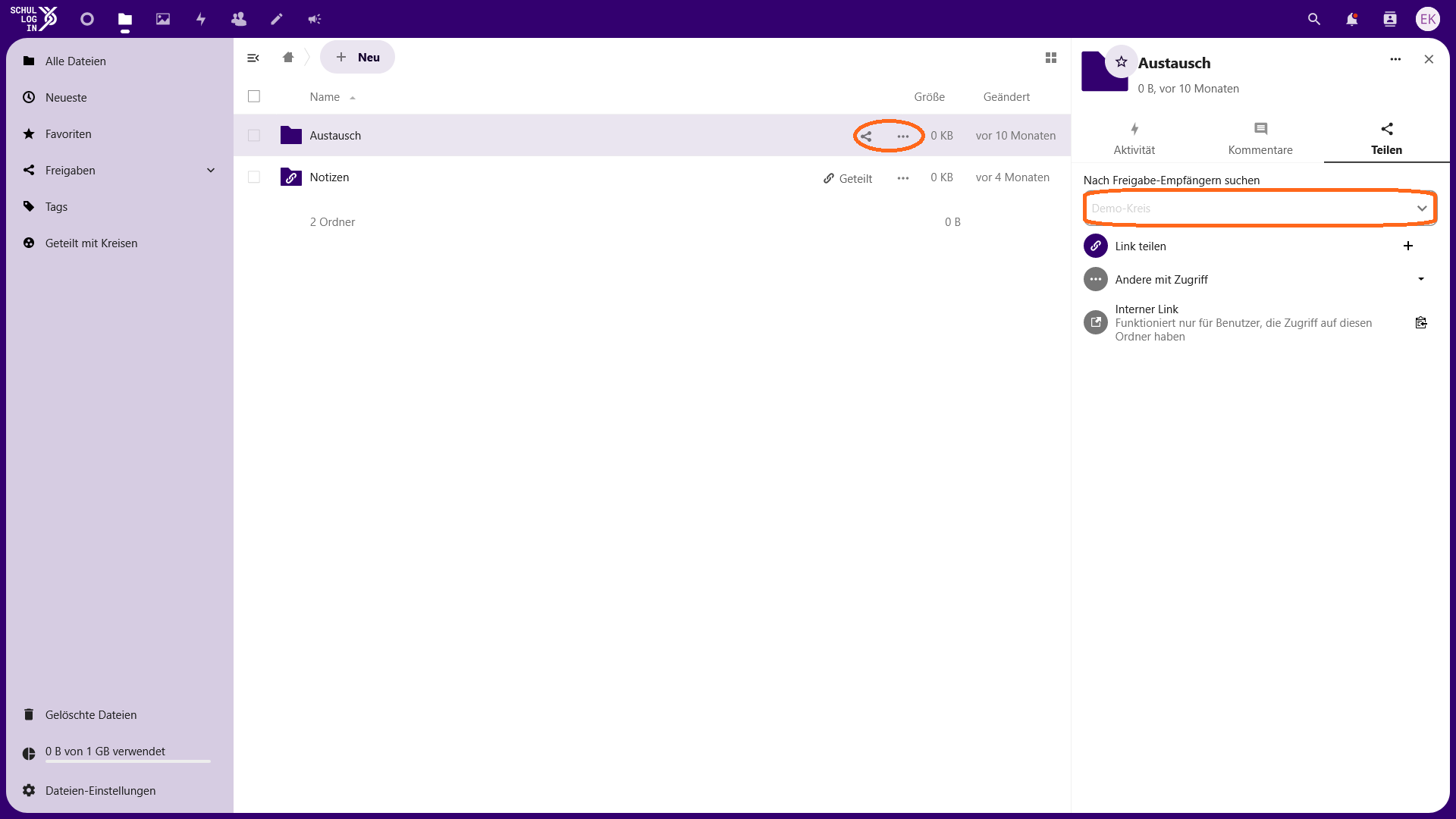
Sie können dabei die gleichen Einstellungen vornehmen wie beim Teilen von Dokumenten mit Einzelpersonen (bspw. Ablaufdatum, Download verbergen, Passwortschutz).
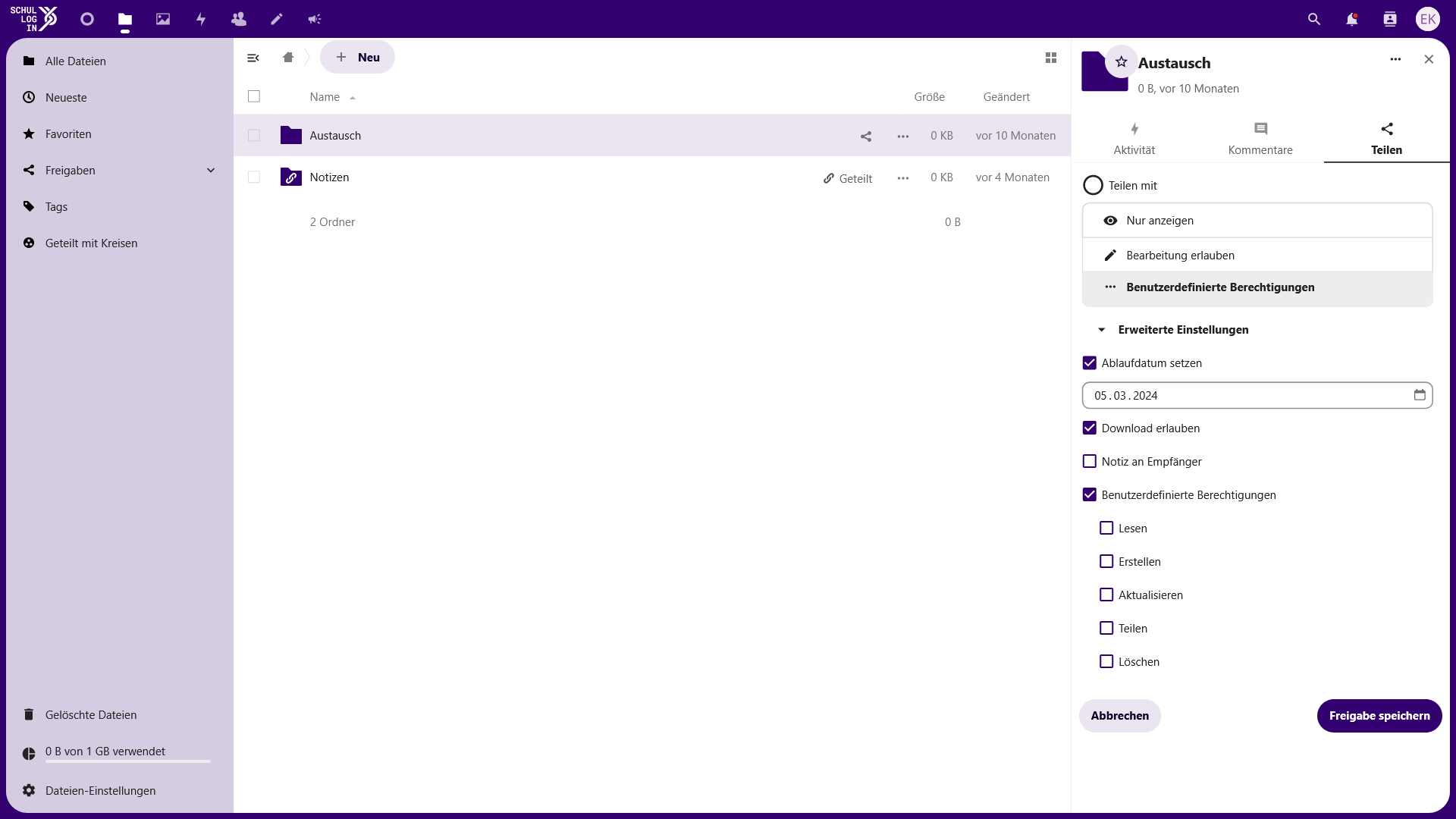
Nach erfolgreicher Freigabe sehen Sie in der rechten Spalte, dass Sie den ordner oder das Dokument mit einem Kreis teilen. Selbstverständlich können Dokumente auch mit mehreren Kreisen und auche Einzelpersonen geteilt werden.