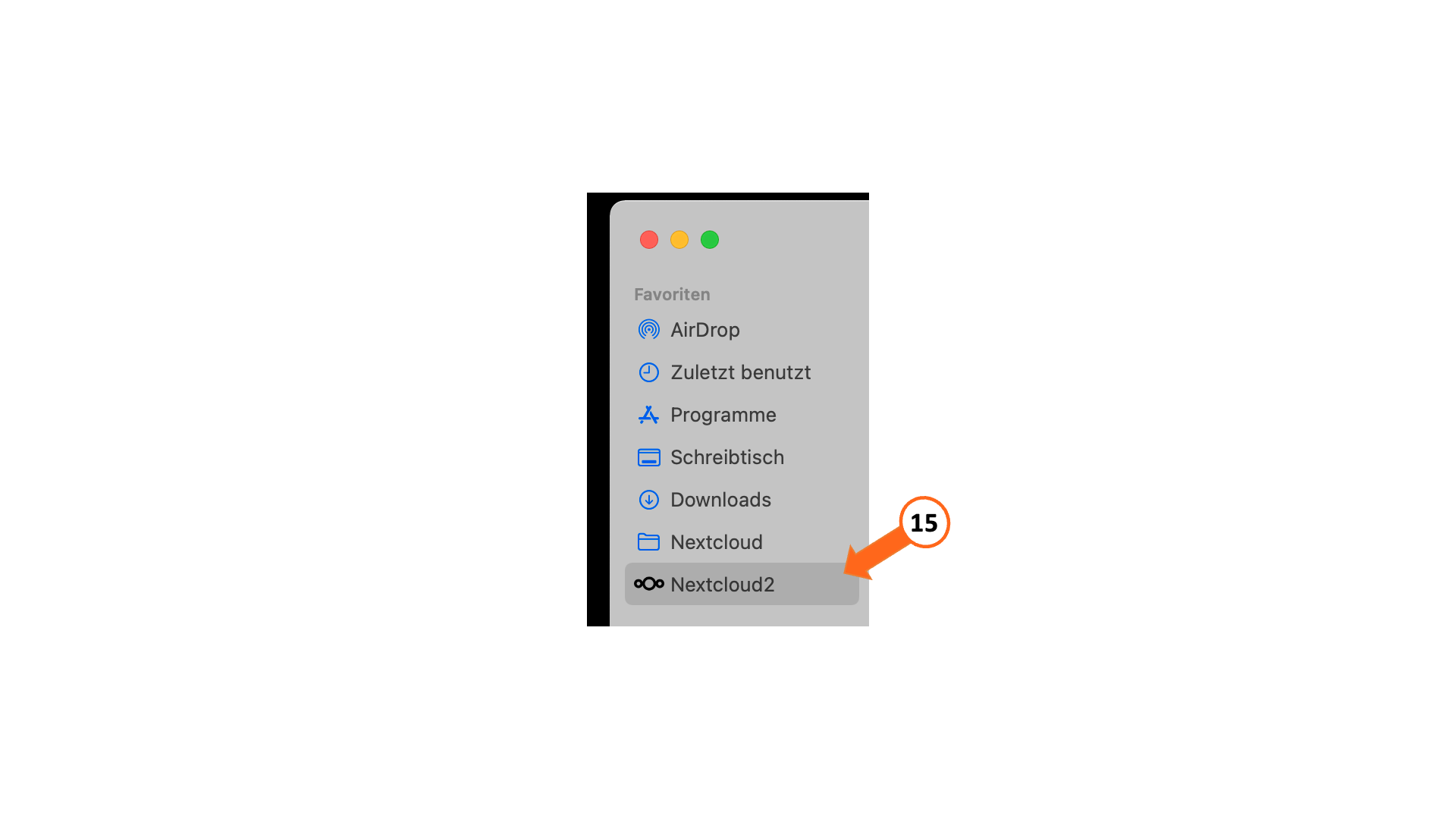Desktop-Client¶
Tipp
Der Desktop-Client (Nextcloud) ermöglicht es, ausgewählte Dateien zwischen Ihrem Arbeitsgerät und der Schullogin-Dateiablage zu synchronisieren.
Nutzung über Windows¶
Melden Sie sich bei https://schullogin.de mit Ihrem Anmeldenamen bzw. Login-Alias und Ihrem Passwort an.
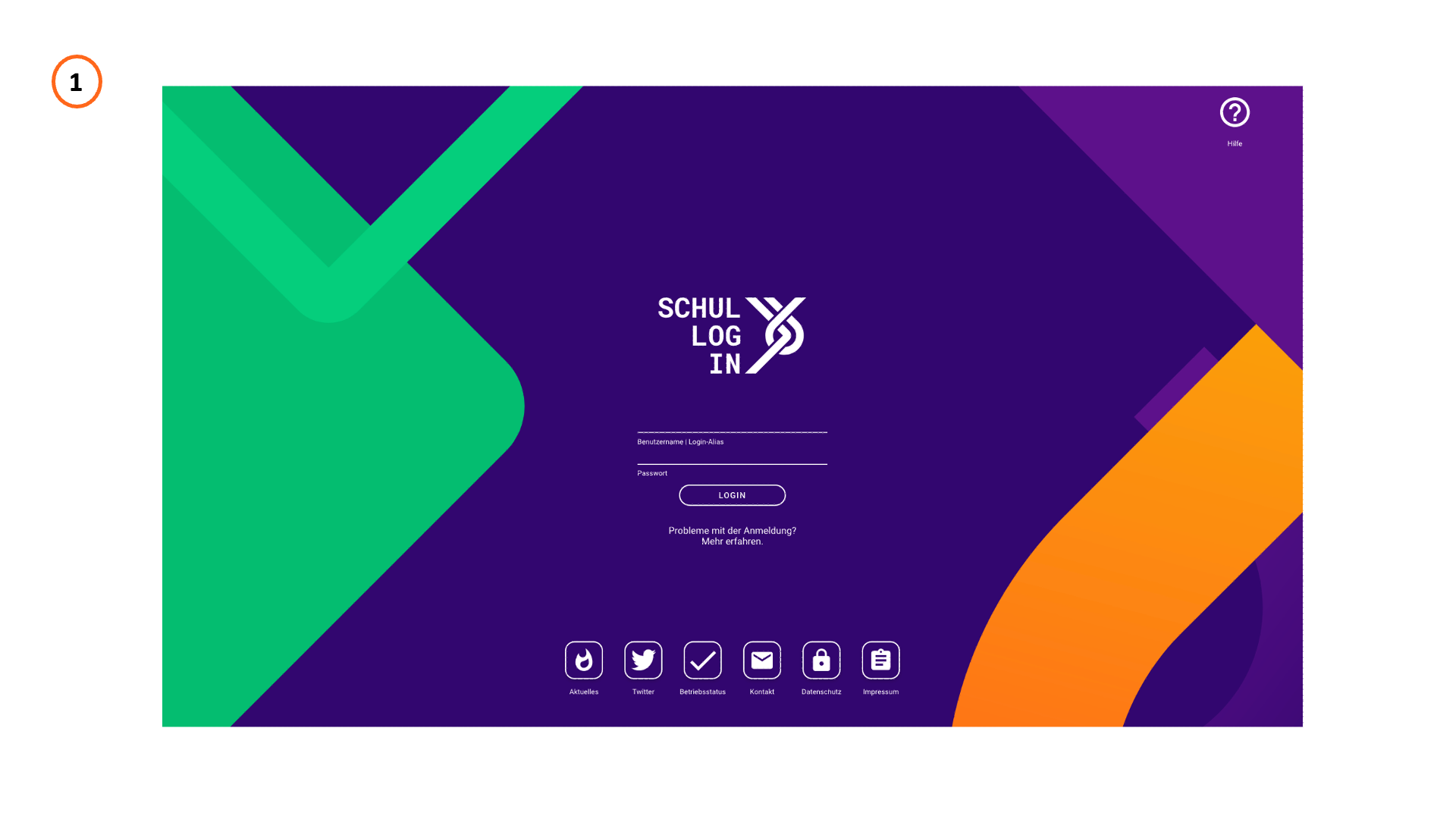
Sie gelangen zur Übersicht der Dienste von Schullogin. Klicken Sie auf das Icon „Dateiablage“.
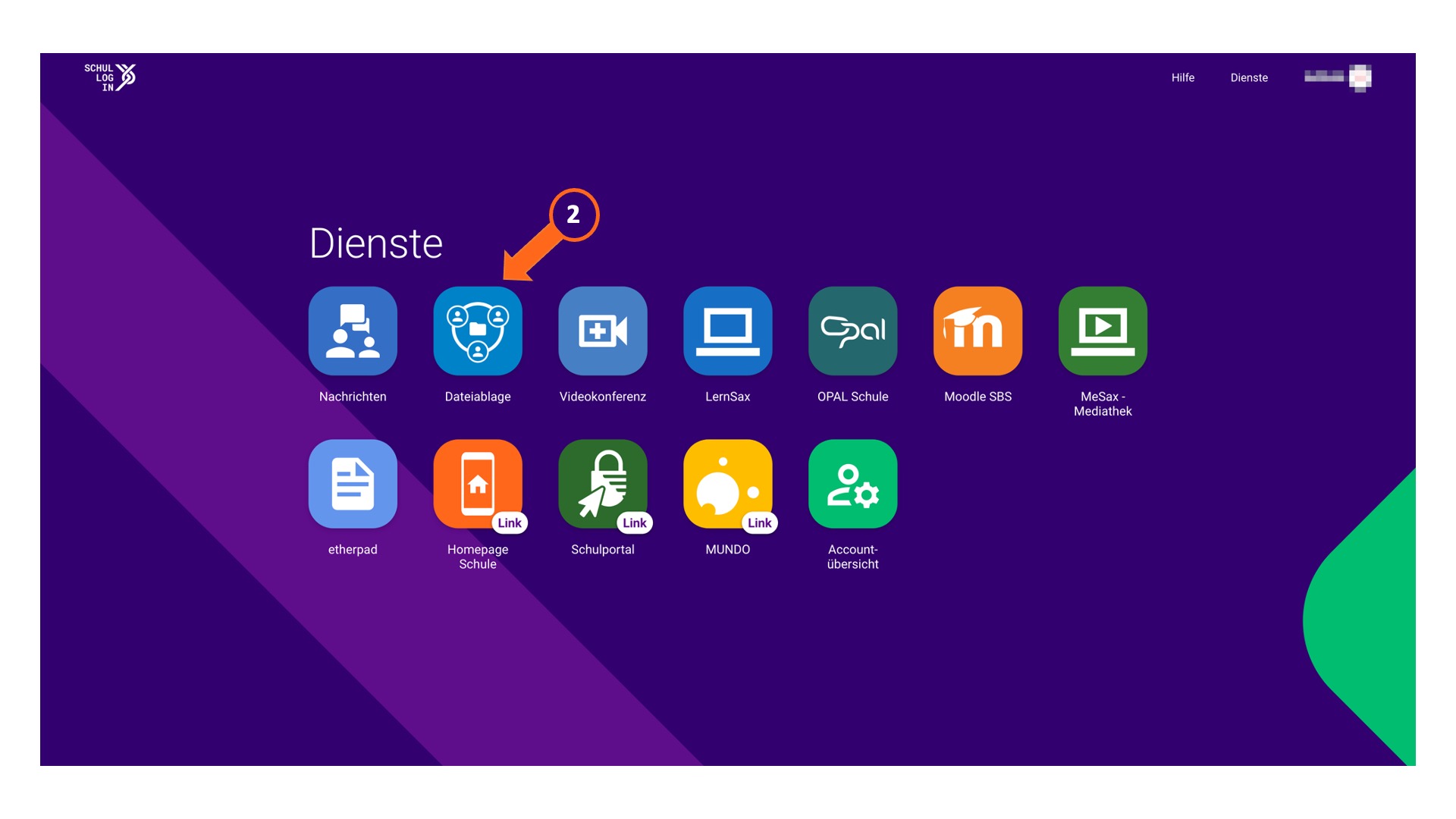
Es öffnet sich eine Zwischenseite, die Ihnen mitteilt, welche Schullogin-Daten an den Dienst "Dateiablage" übermittelt werden. Bestätigen Sie die Datenübertragung.
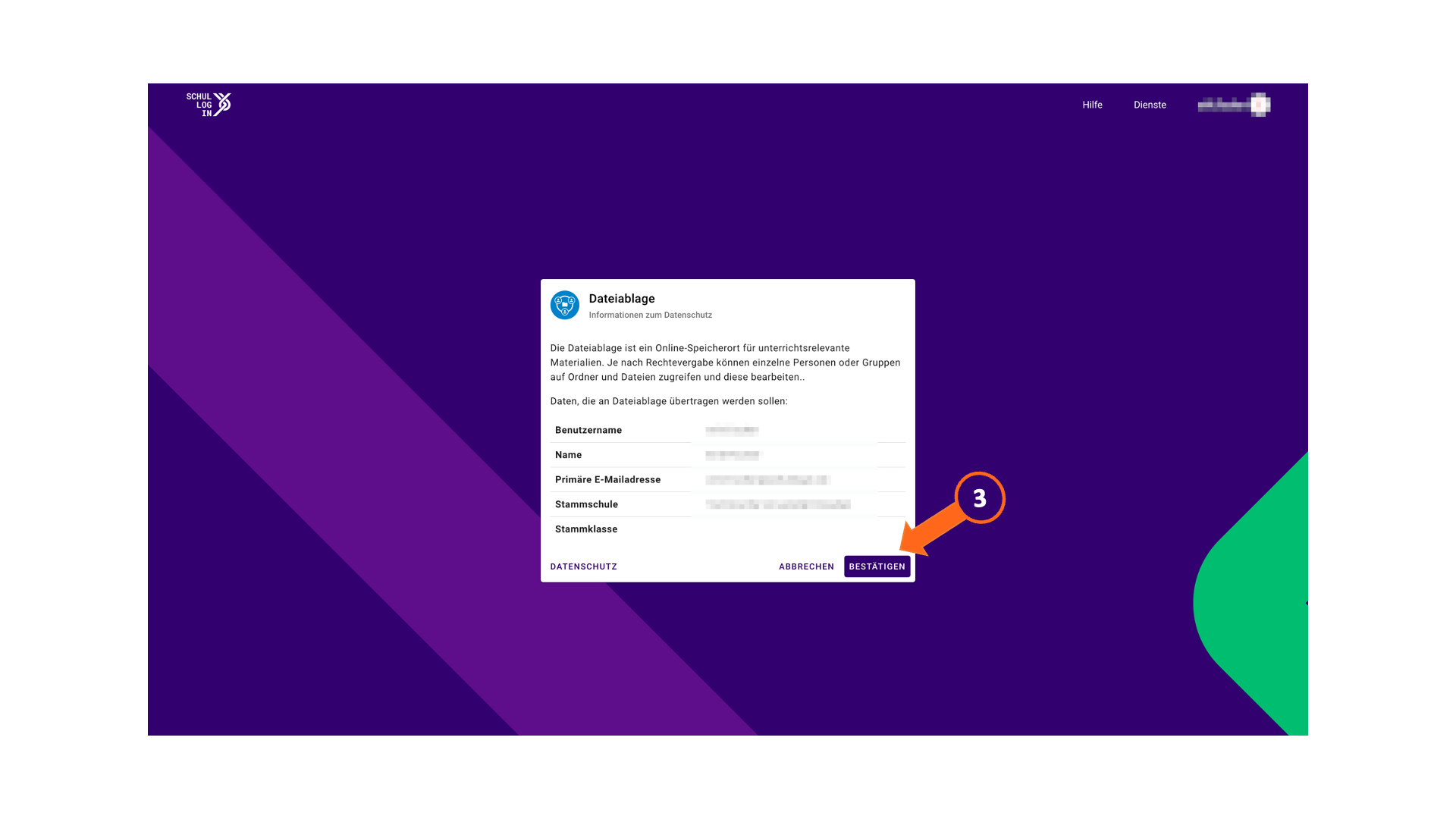
Sie gelangen zur Dateiablage. Klicken Sie nun auf Ihr Profil-Icon am rechten oberen Rand, danach auf "Einstellungen". Wählen Sie anschließend auf der linken Seite den Navigationspunkt "Mobil & Desktop" aus und betätigen Sie die Schaltfläche "Desktop app".
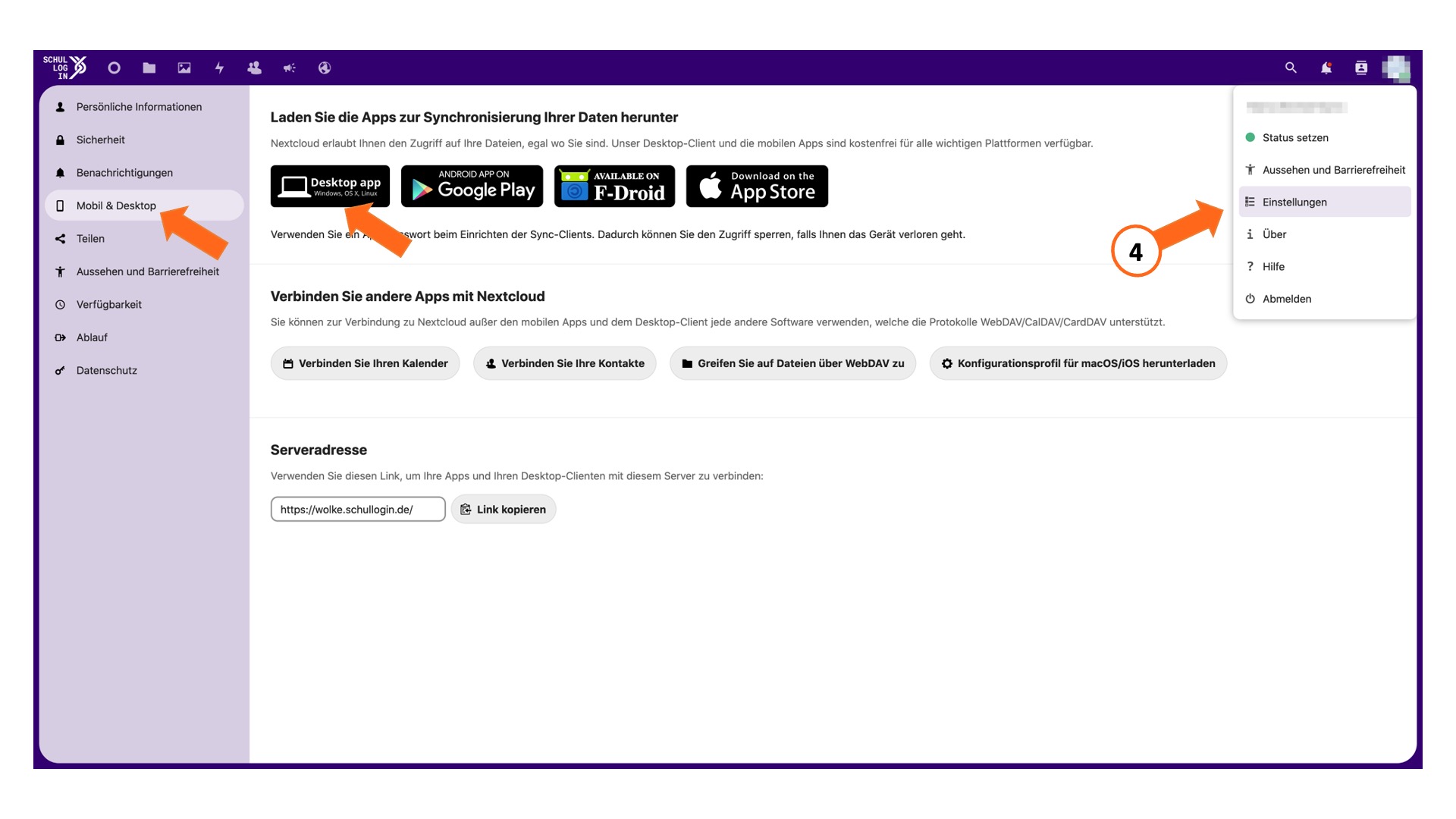
Sie werden nun zur Nextcloud-Webseite weitergeleitet. Klicken Sie auf "DOWNLOAD FOR DESKTOP" und wählen Sie die für das Betriebssystem Ihres Endgeräts passende Schaltfläche aus (hier "Windows ...") und starten Sie den Download-Vorgang.
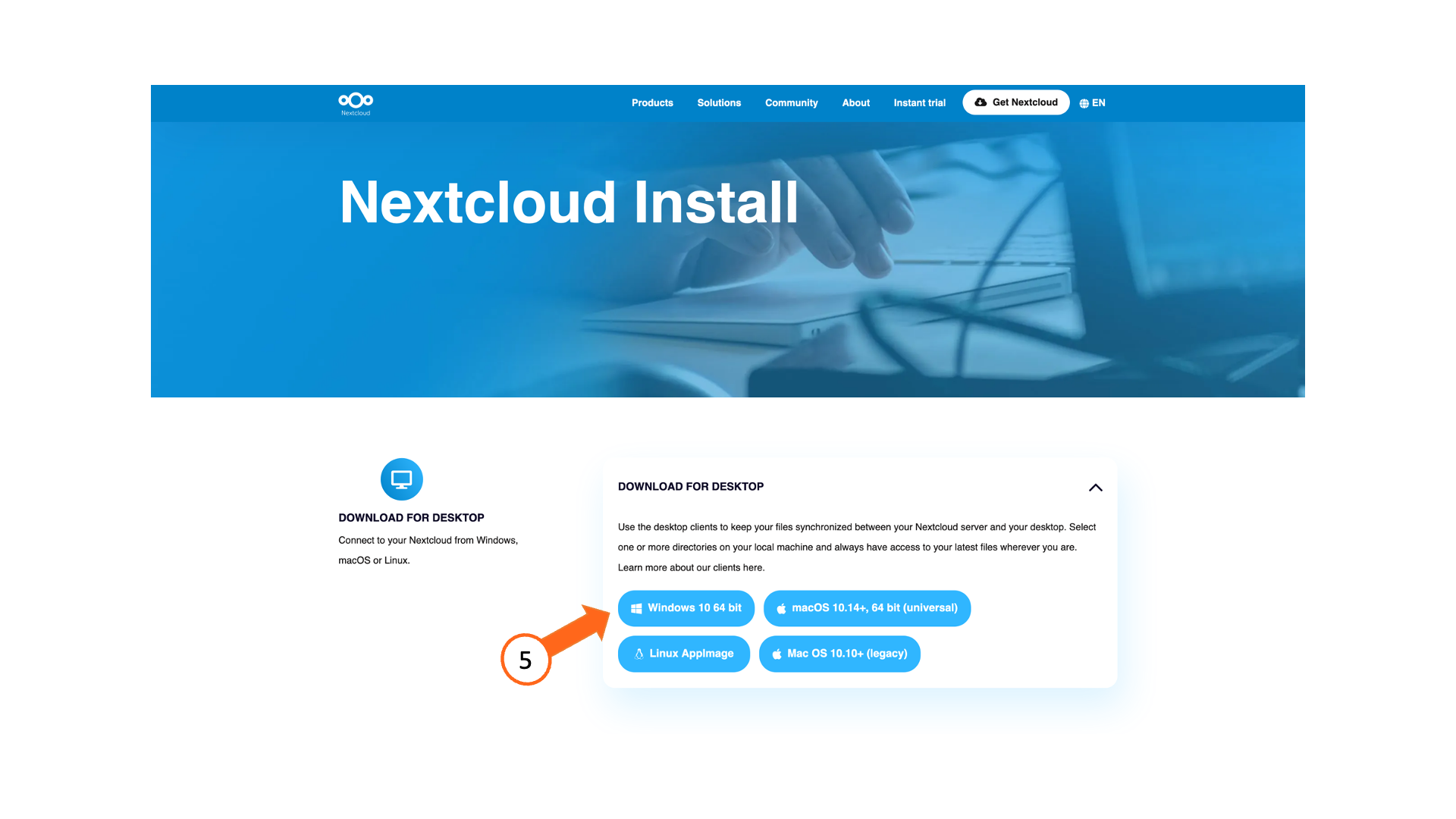
Warten Sie, bis der Download-Vorgang abgeschlossen ist. Starten Sie anschließend die Installationsdatei und folgen Sie den Anweisungen.
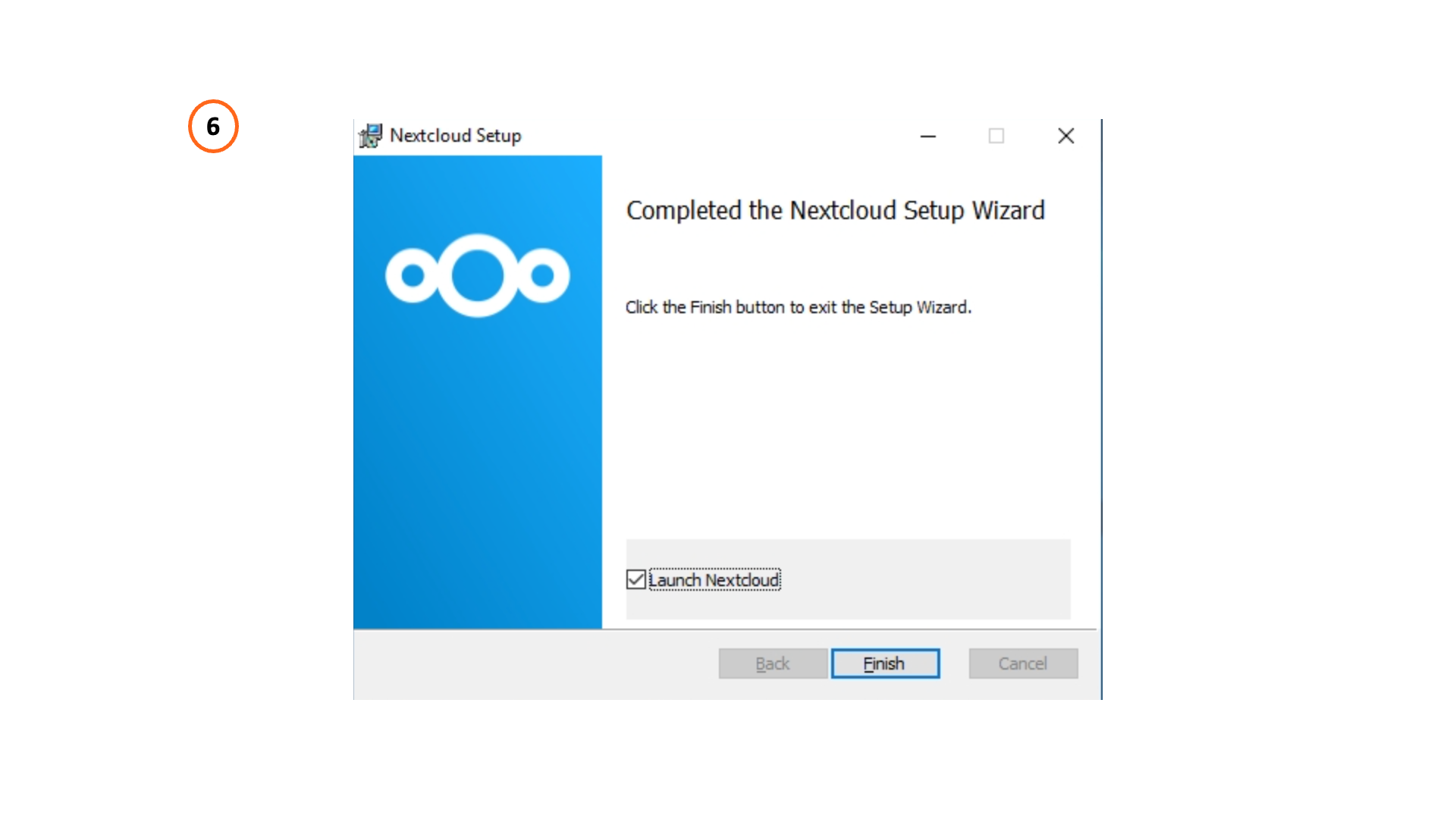
Nach erfolgreicher Installation wird das Icon des Desktop-Clients in der Taskleiste Ihres Betriebssystems angezeigt.
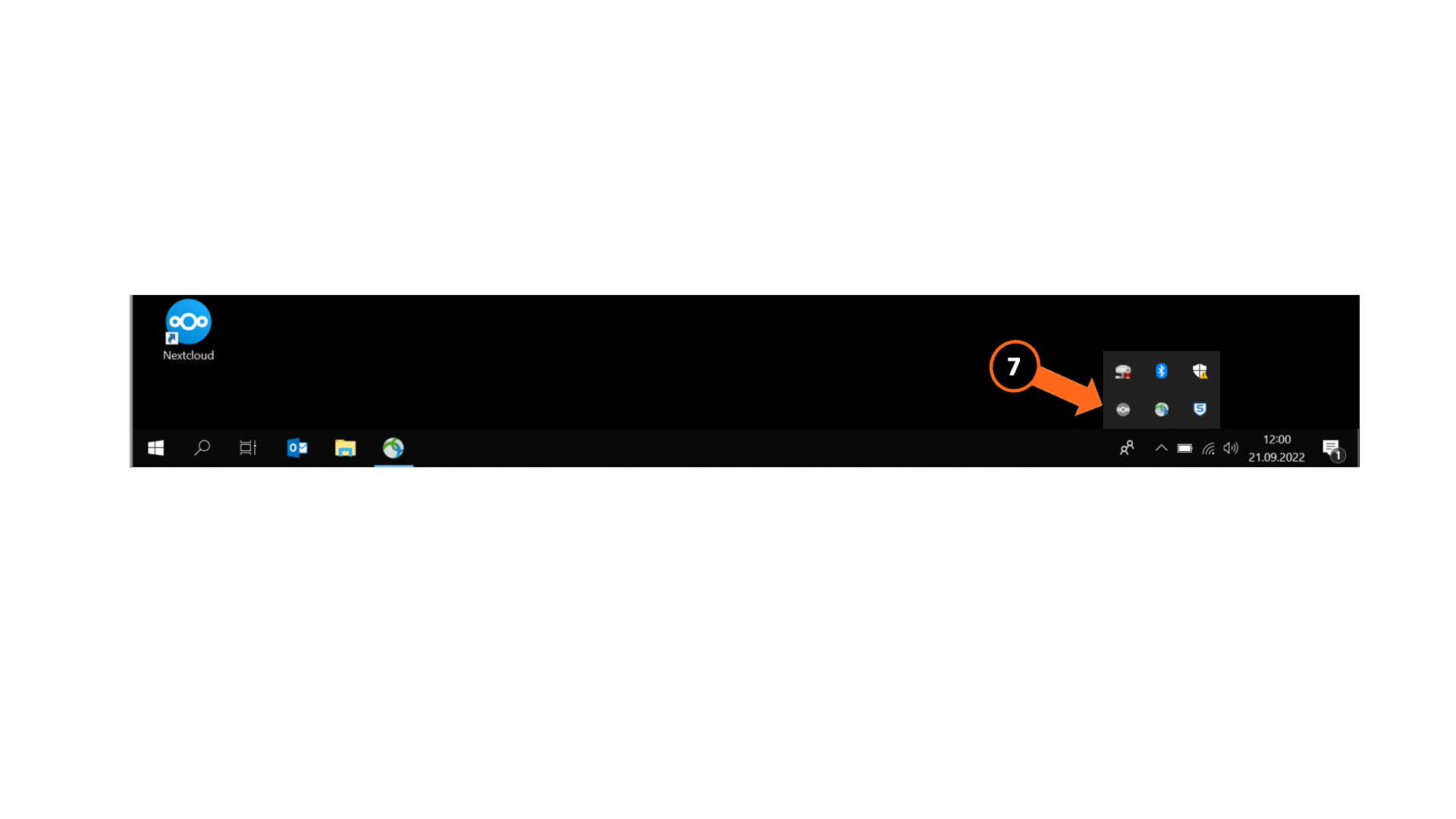
Klicken Sie auf dieses Icon. Wählen Sie im erscheinenden Programmfenster den Punkt "Bei Nextcloud anmelden" aus.
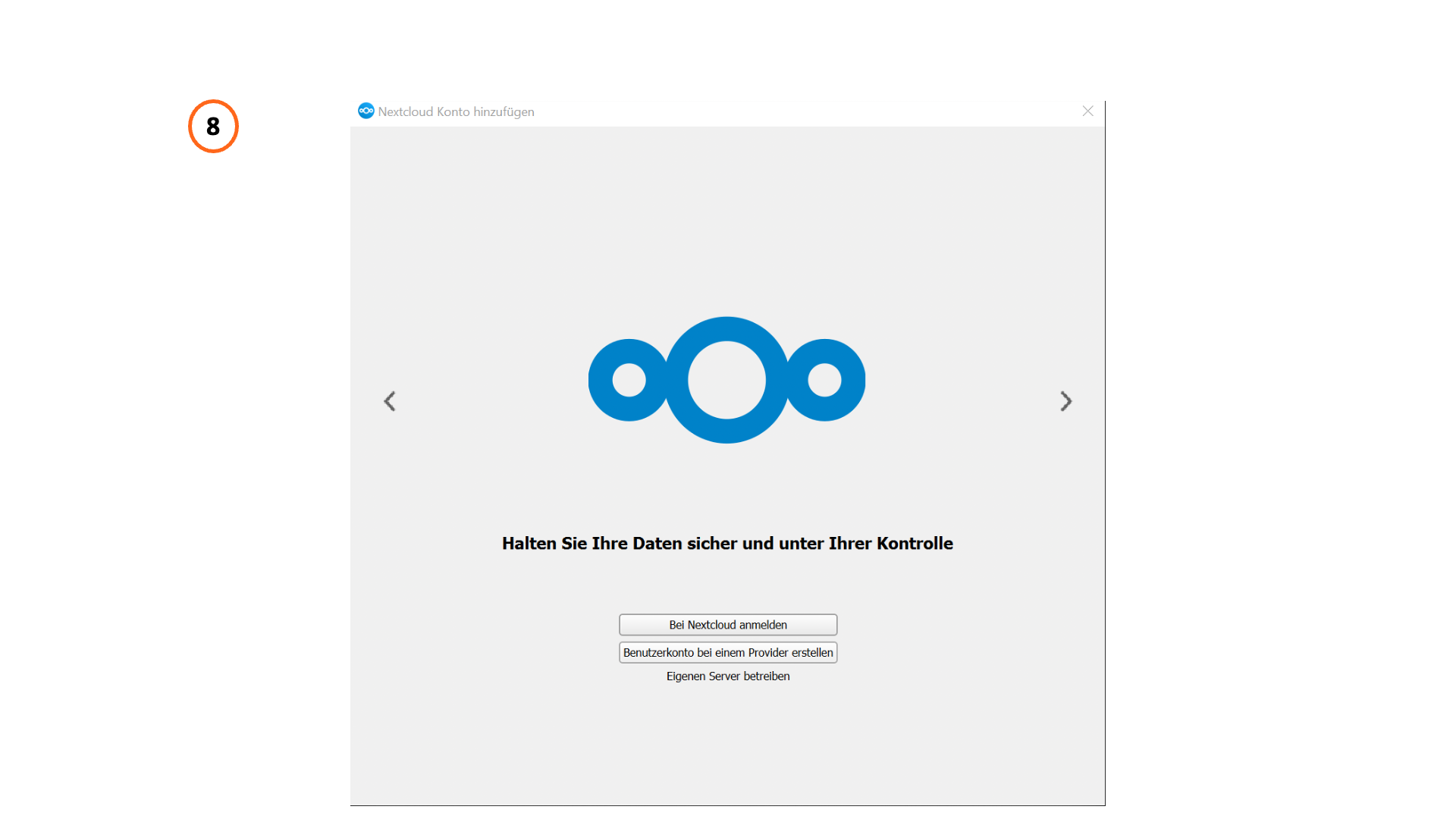
Geben Sie in das nun sichtbare Textfeld die "Serveradresse" https://wolke.schullogin.de/ ein und bestätigen Sie Ihre Eingabe mit "Weiter".
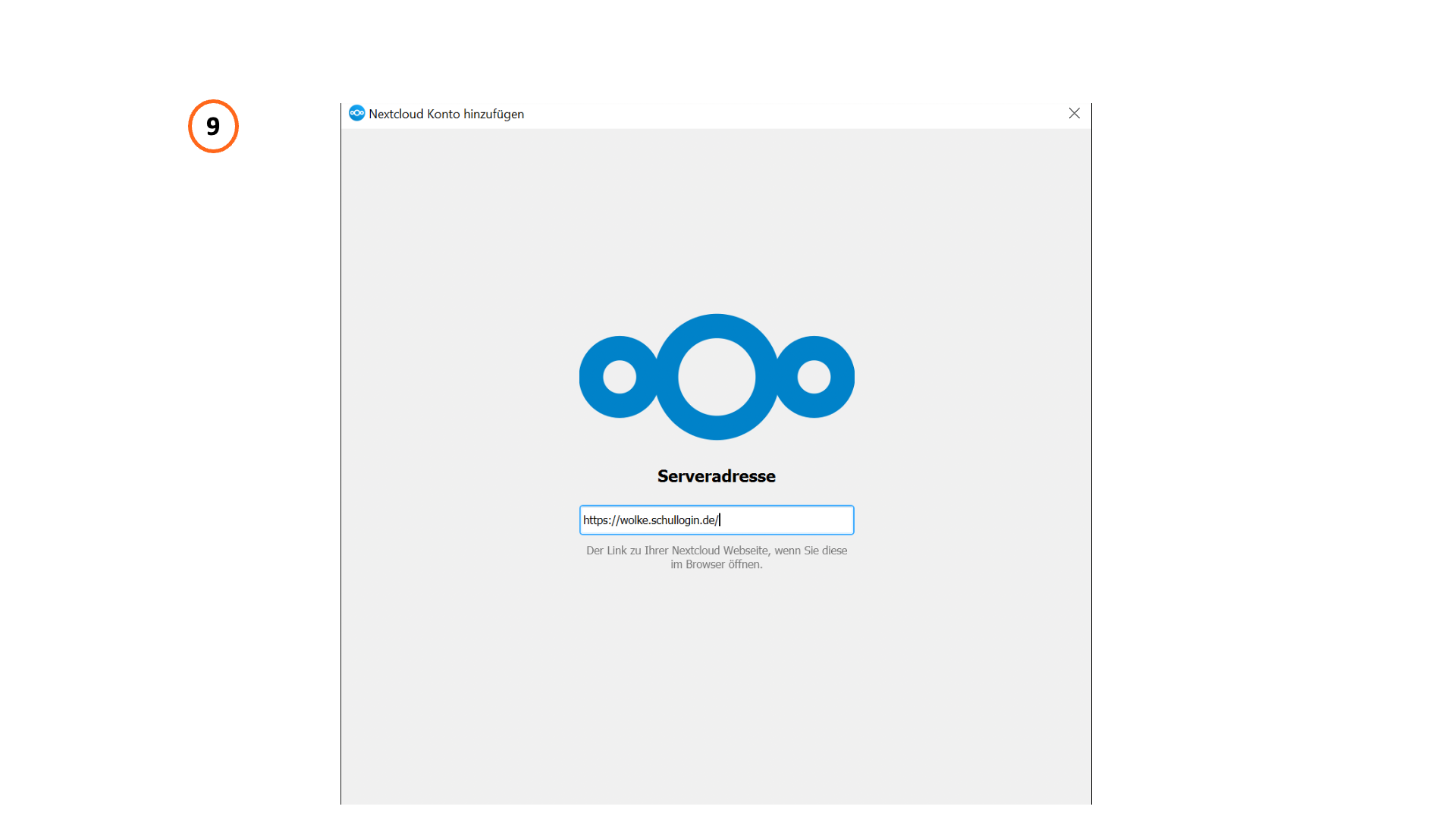
In Ihrem Browser öffnet sich nun eine Webseite zur Anmeldung an der Schullogin-Dateiablage. Klicken Sie auf "Anmelden".
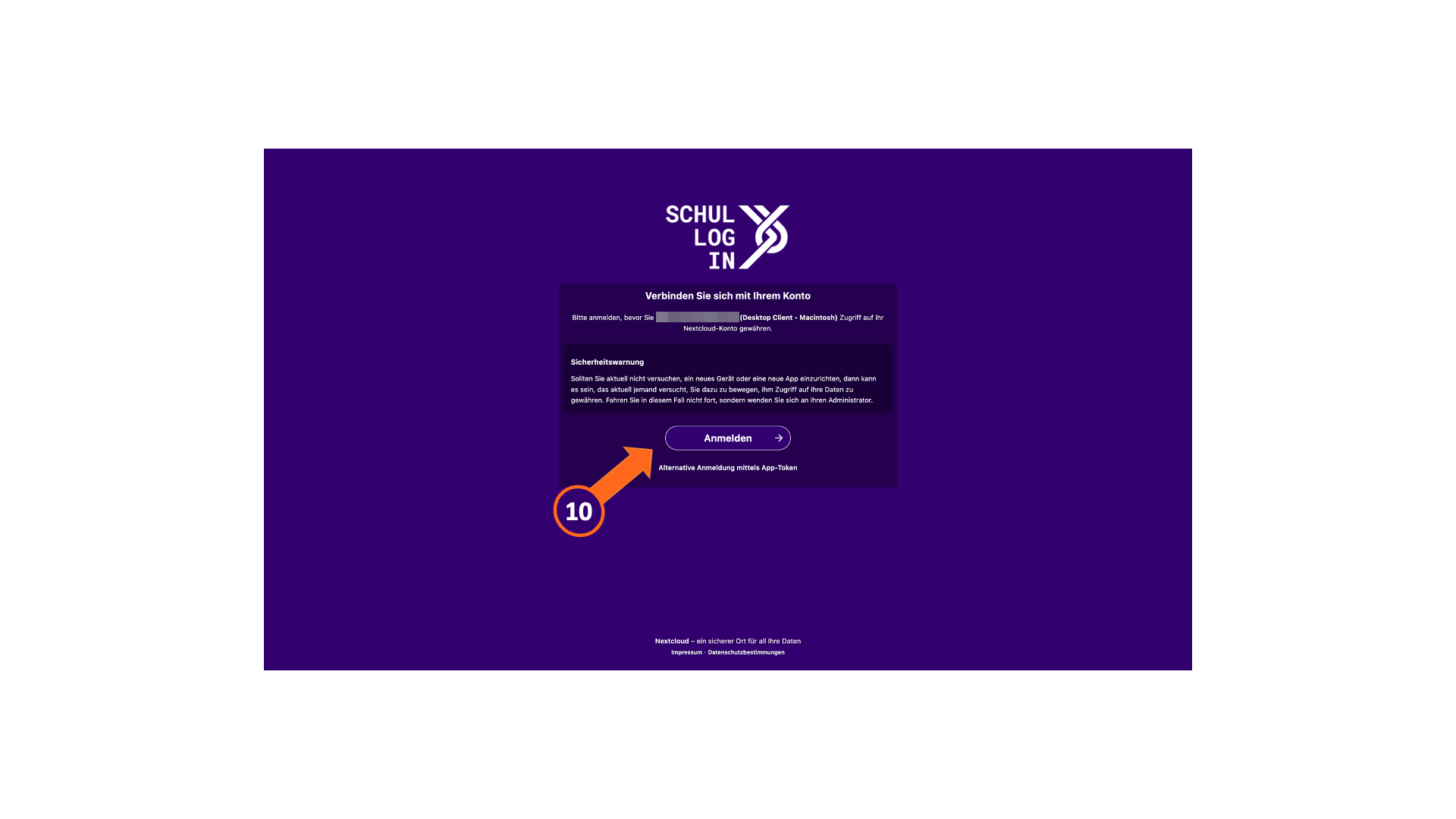
Bestätigen Sie den folgenden Dialog durch einen Klick auf die Schaltfläche "Zugriff gewähren".
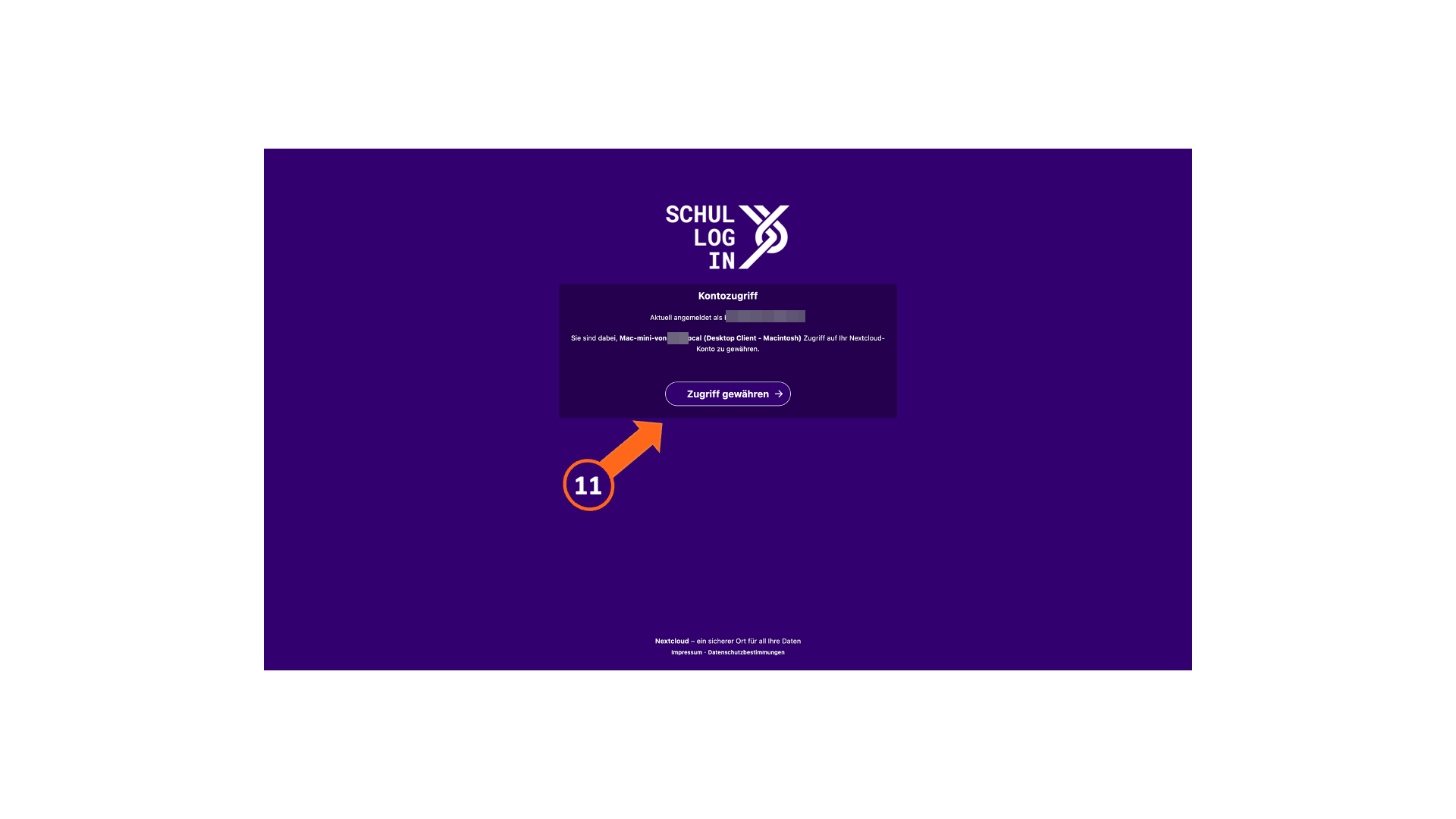
Es wird nun eine Verbindung zur Schullogin-Dateiablage hergestellt. Folgen Sie den Anweisungen der Webseite.
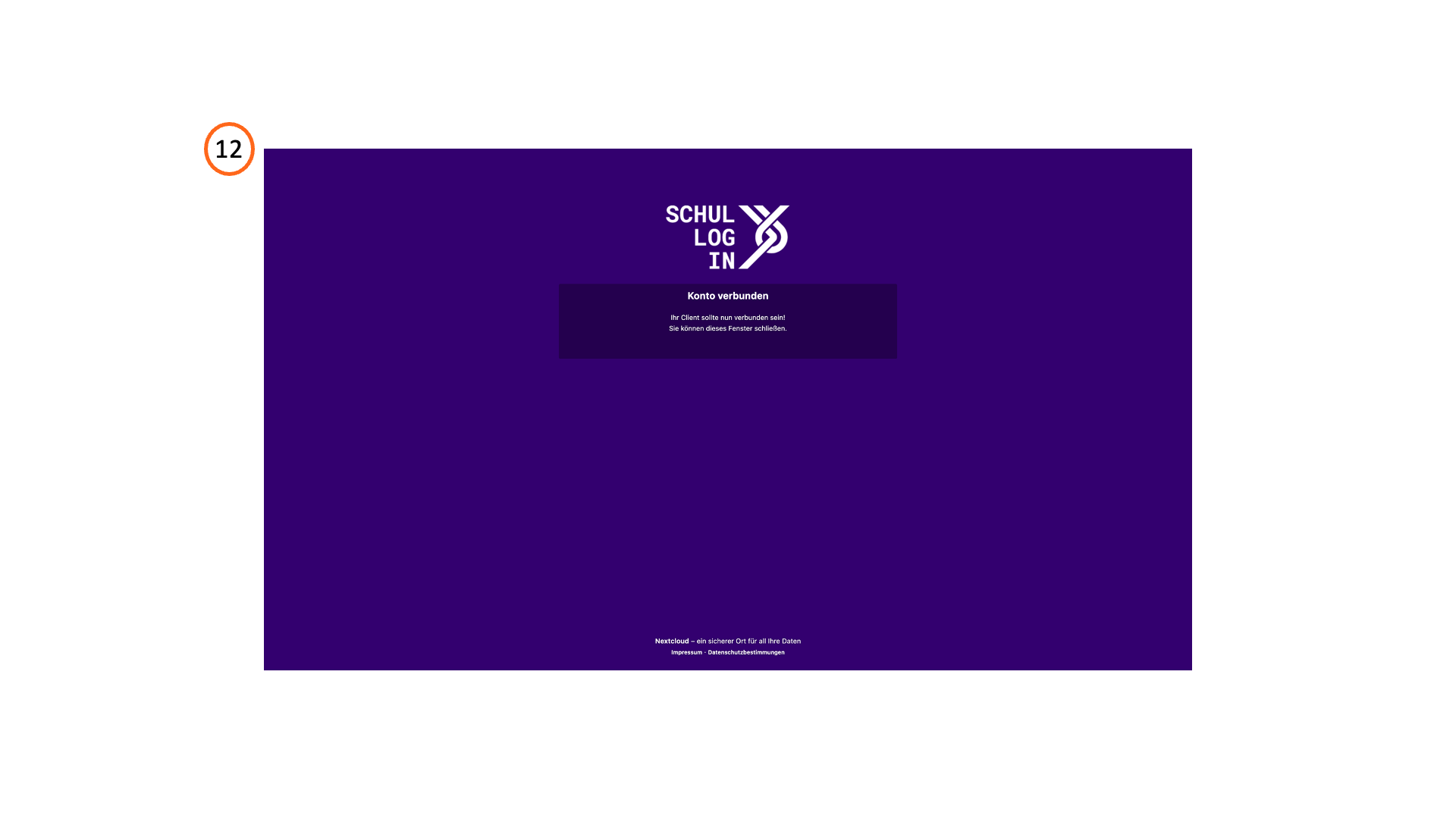
Klicken Sie anschließend abermals auf das Icon des Desktop-Clients in der Taskleiste Ihres Betriebssystems. Wählen Sie im erscheinenden Programmfenster die zu synchronisierenden Dateien aus und klicken Sie auf die Schaltfläche "Verbinden".
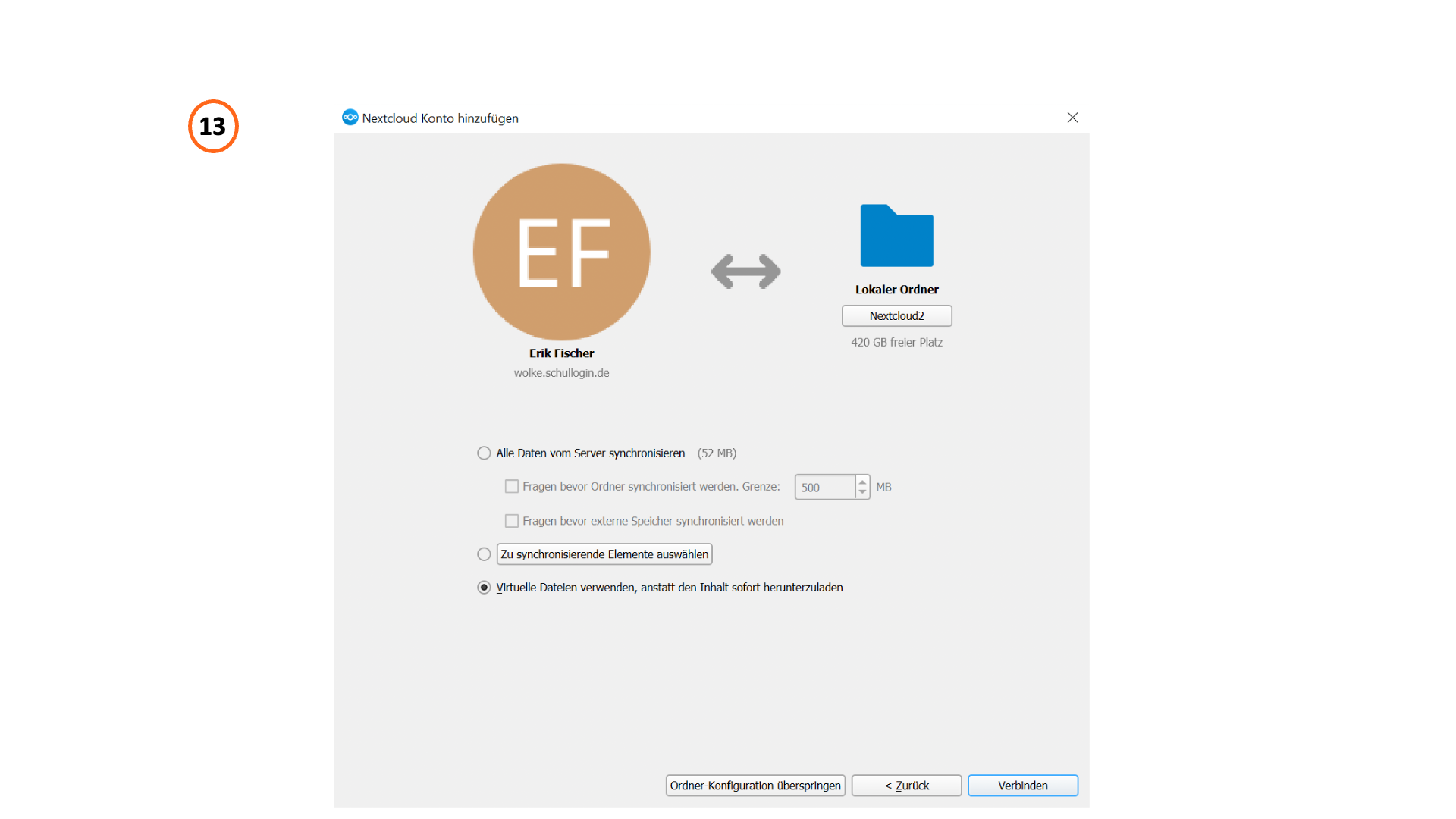
Ihre Daten werden nun synchronisiert.
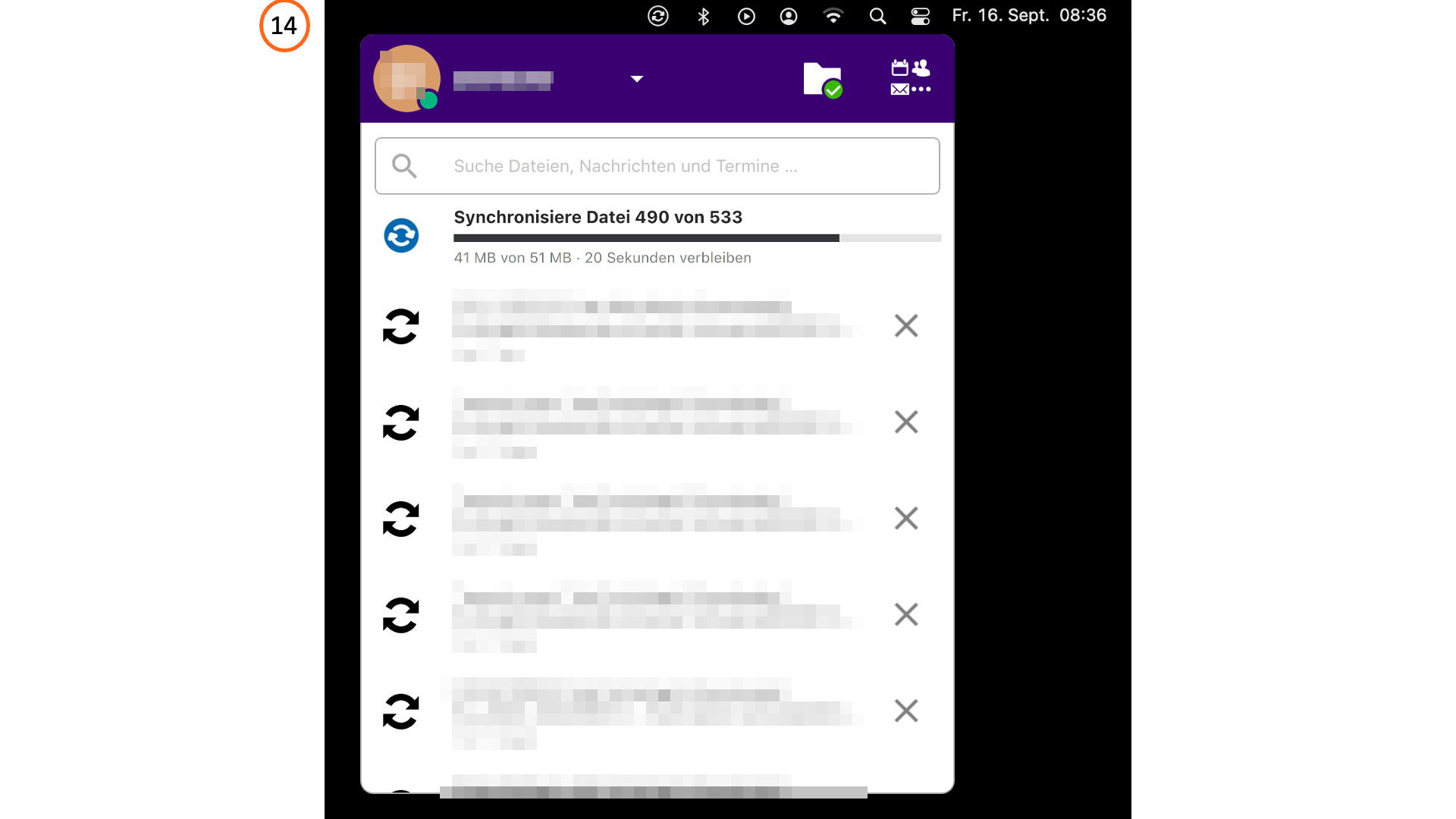
Über Ihren Dateimanager haben Sie ab sofort Zugriff auf Ihre Verzeichnisse und Dokumente aus der Schullogin-Dateiablage.
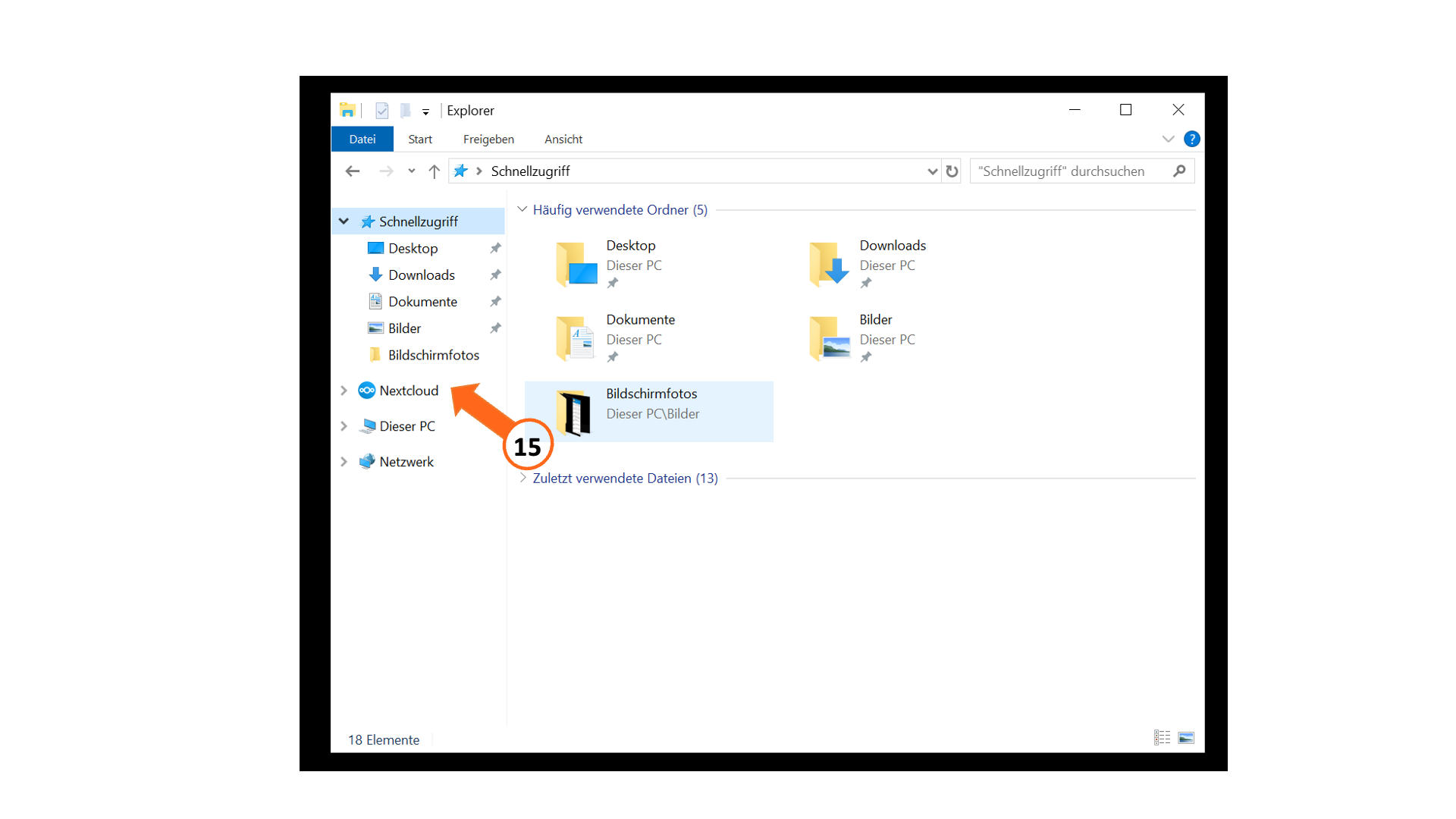
Nutzung über MacOS¶
Melden Sie sich bei https://schullogin.de mit Ihrem Anmeldenamen bzw. Login-Alias und Ihrem Passwort an.
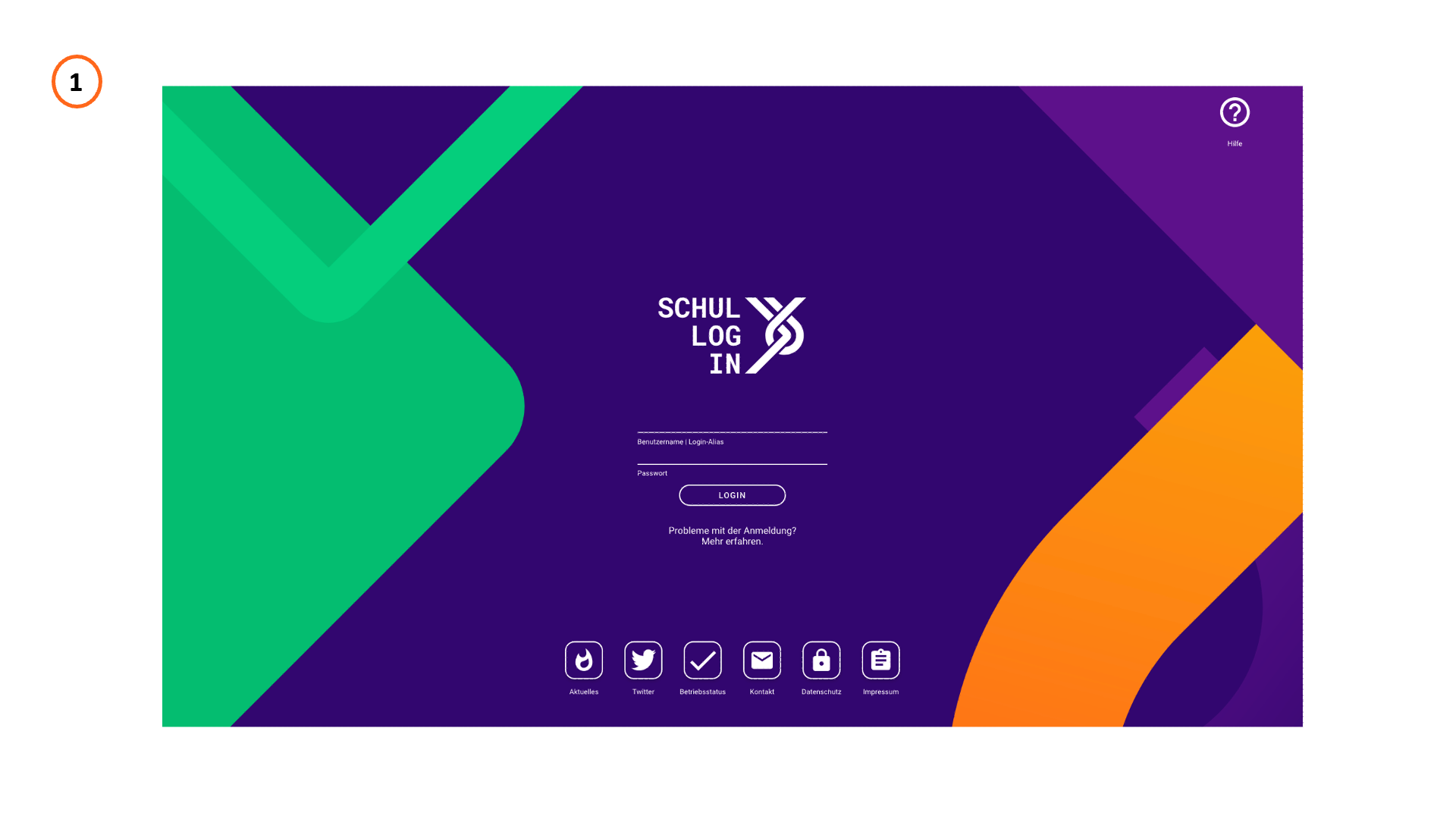
Sie gelangen zur Übersicht der Dienste von Schullogin. Klicken Sie auf das Icon „Dateiablage“.
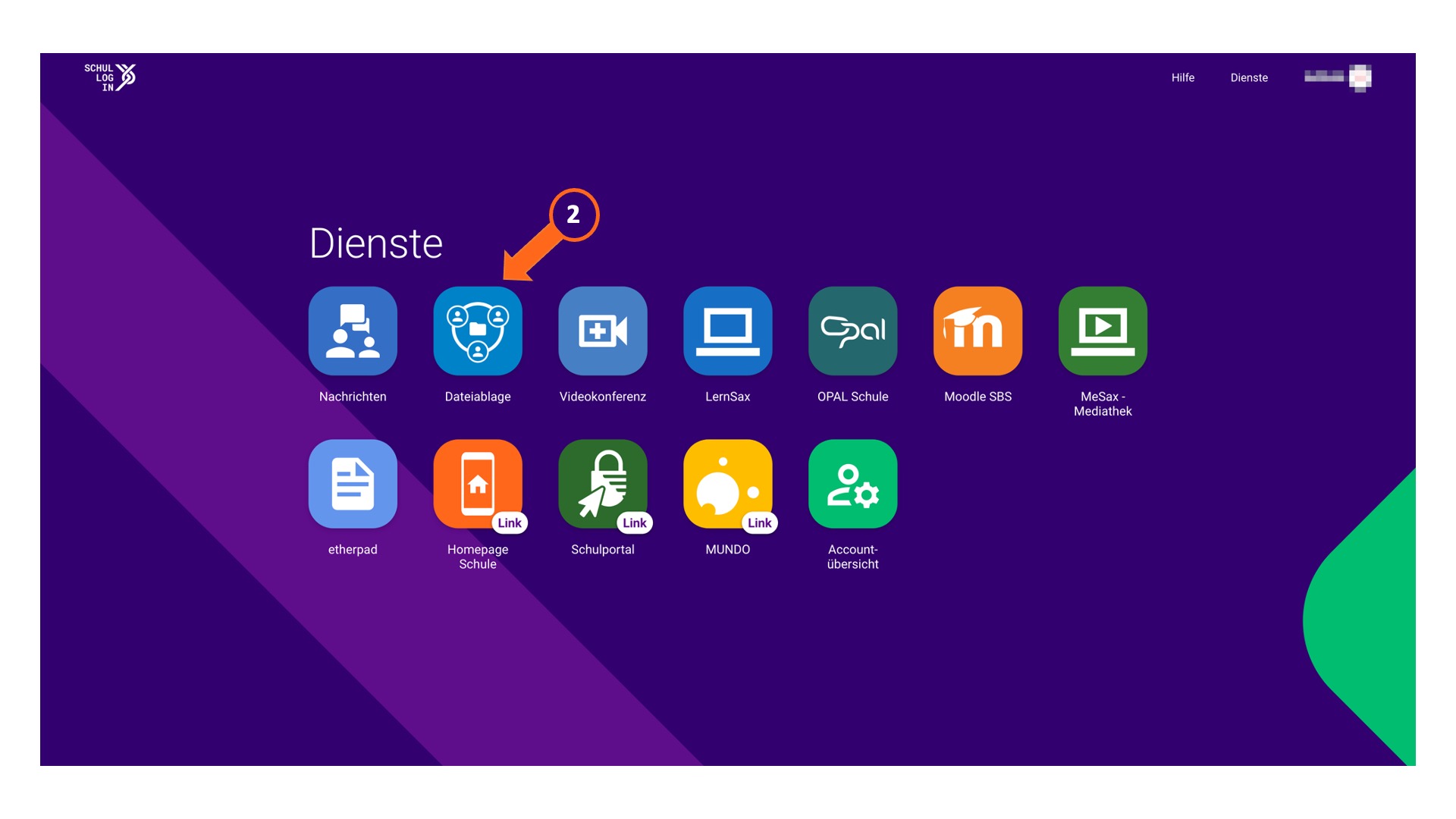
Es öffnet sich eine Zwischenseite, die Ihnen mitteilt, welche Schullogin-Daten an den Dienst "Dateiablage" übermittelt werden. Bestätigen Sie die Datenübertragung.
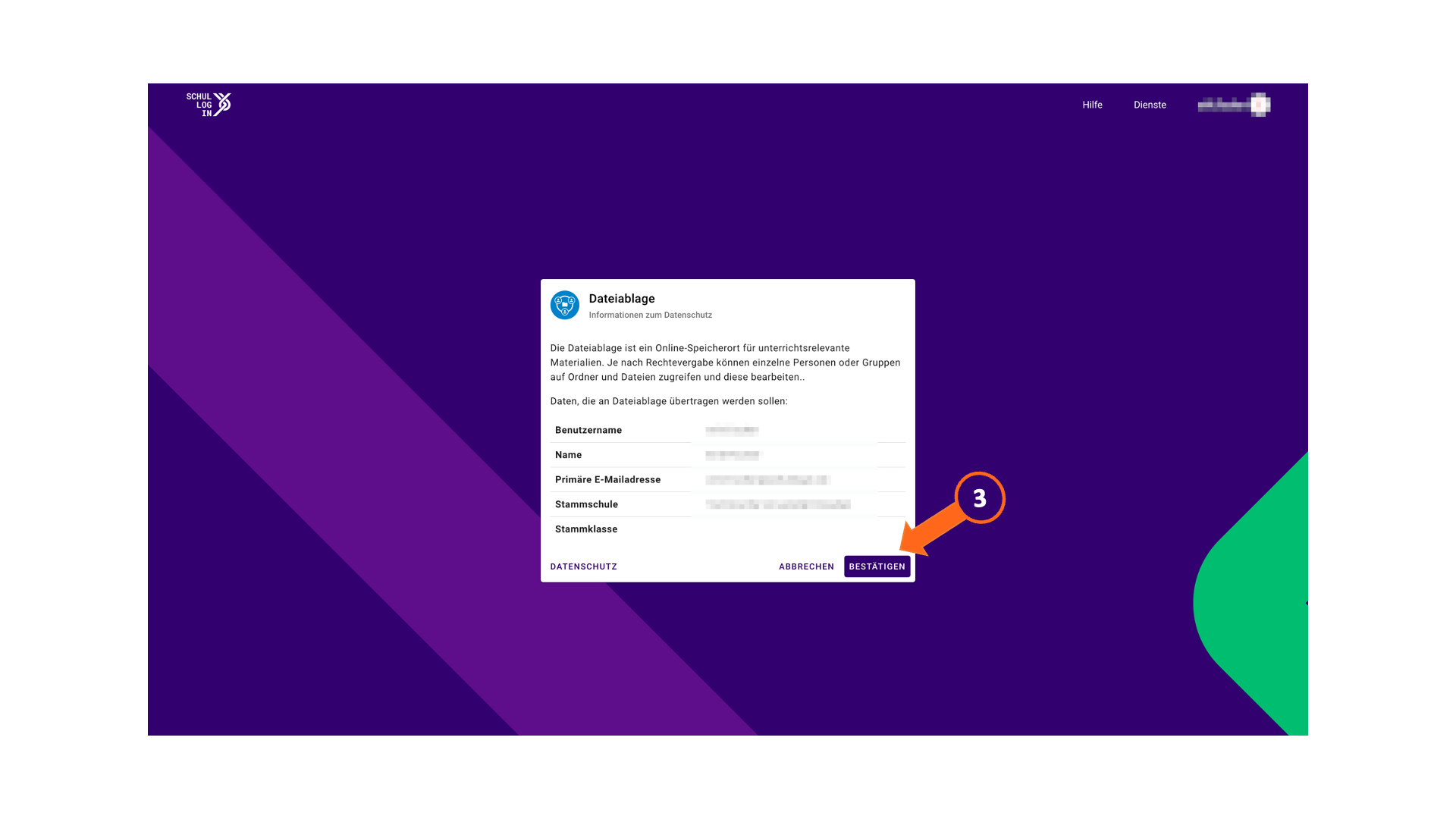
Sie gelangen zur Dateiablage. Klicken Sie nun auf Ihr Profil-Icon am rechten oberen Rand, danach auf "Einstellungen". Wählen Sie anschließend auf der linken Seite den Navigationspunkt "Mobil & Desktop" aus und betätigen Sie die Schaltfläche "Desktop app".
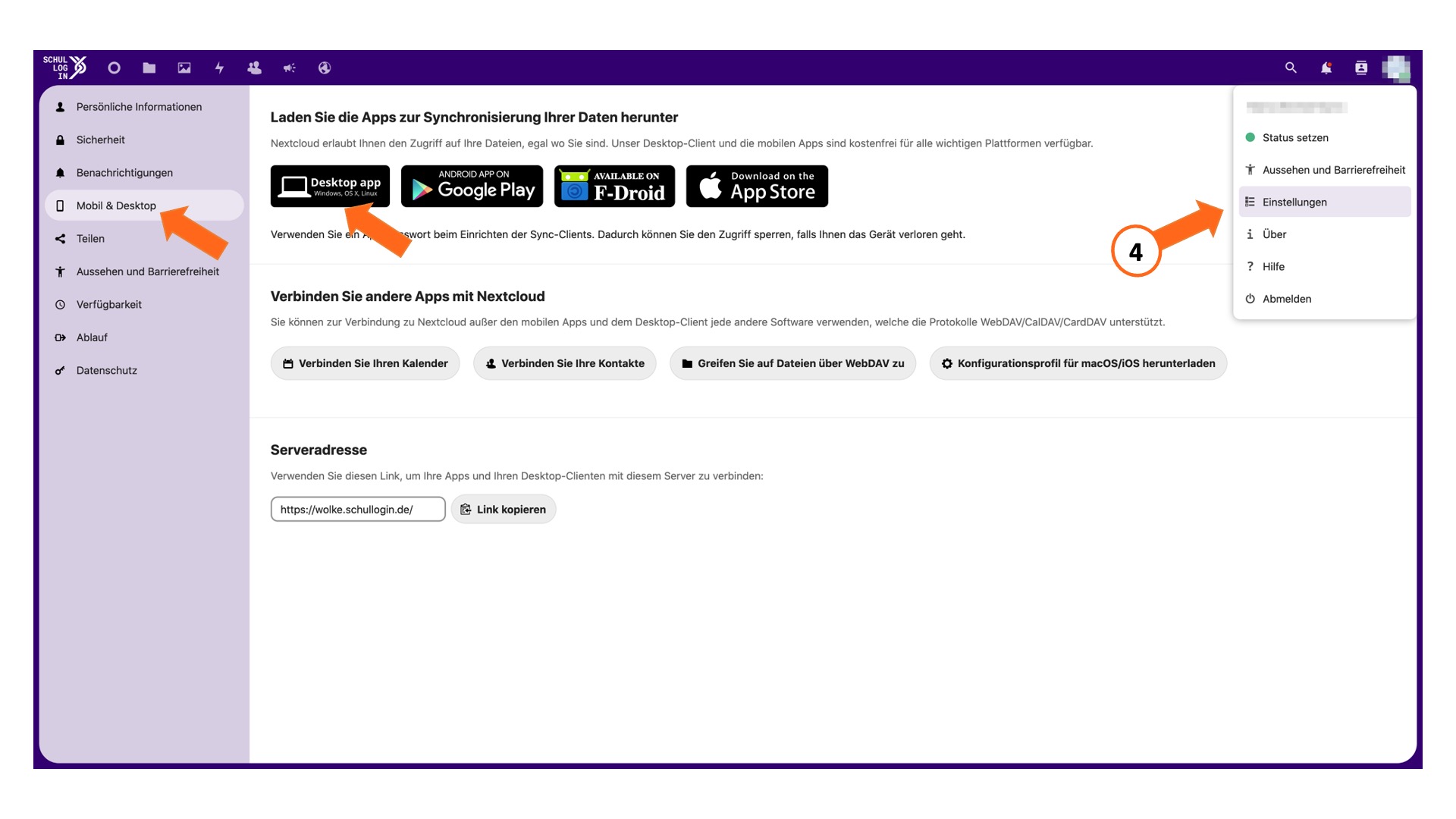
Sie werden nun zur Nextcloud-Webseite weitergeleitet. Klicken Sie auf "DOWNLOAD FOR DESKTOP" und wählen Sie die für das Betriebssystem Ihres Endgeräts passende Schaltfläche aus (hier "macOS ...") und starten Sie den Download-Vorgang.
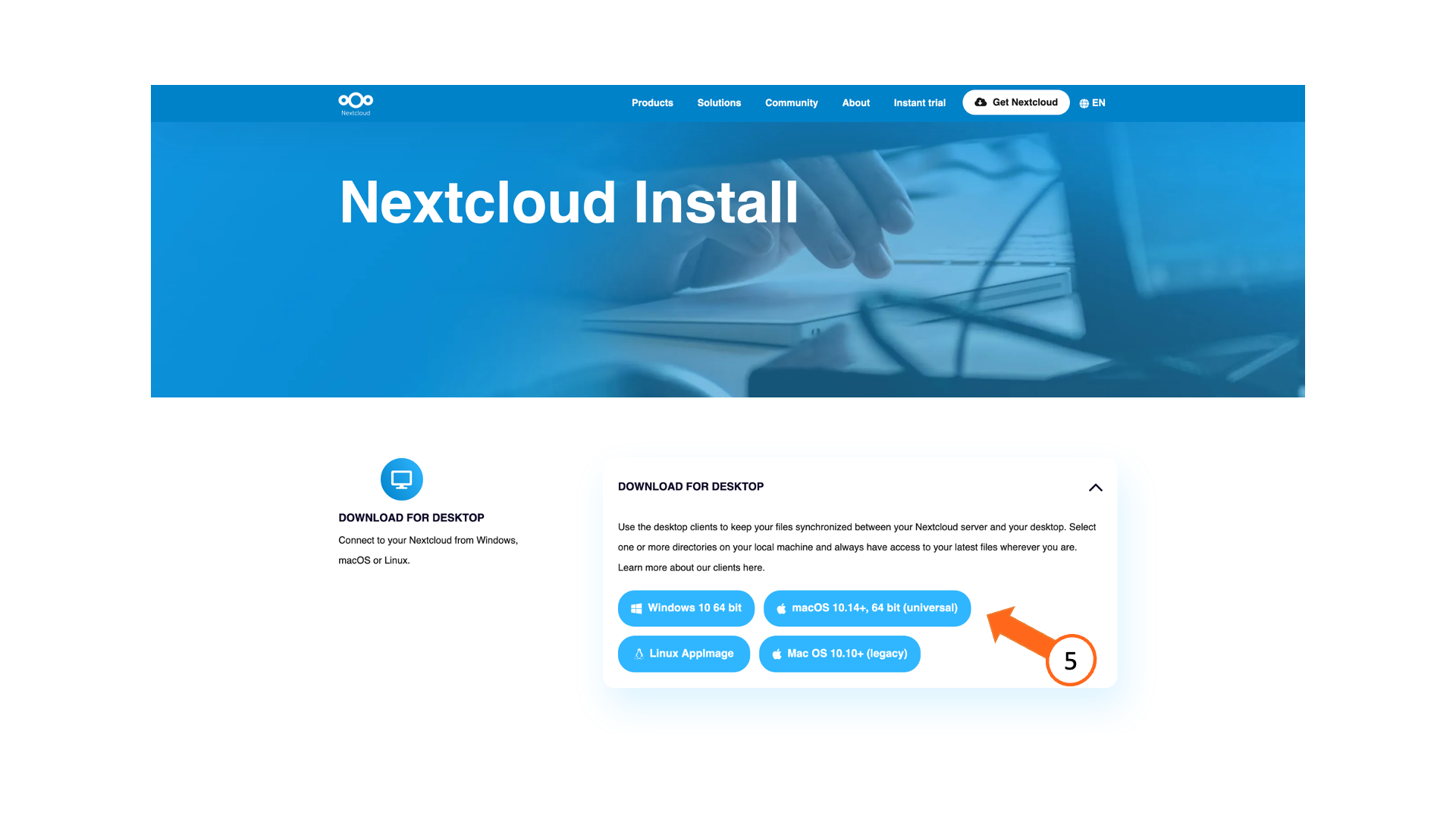
Warten Sie, bis der Download-Vorgang abgeschlossen ist. Starten Sie anschließend die Installationsdatei und folgen Sie den Anweisungen.
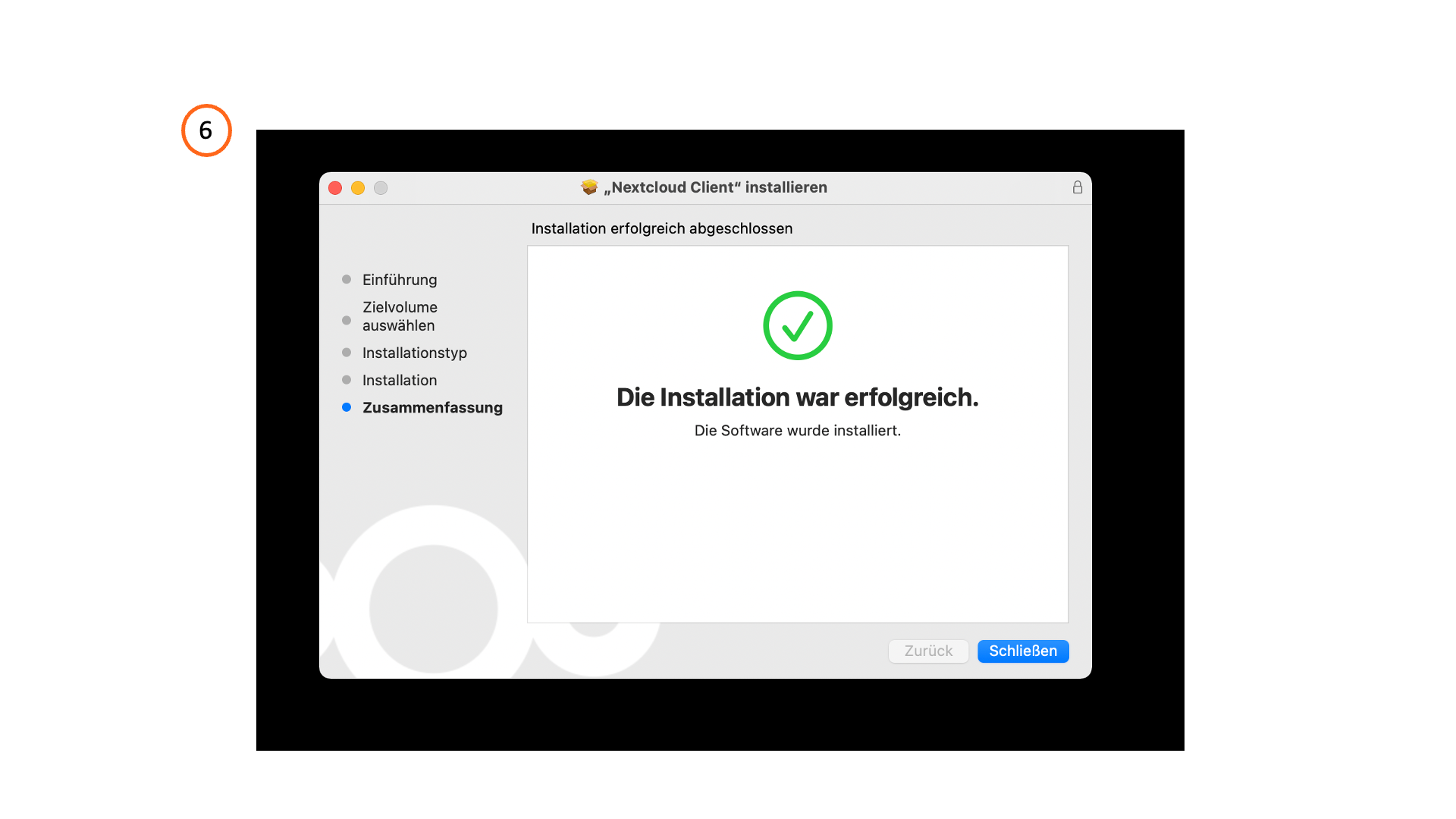
Nach erfolgreicher Installation wird das Icon des Desktop-Clients in der Menüleiste Ihres Betriebssystems angezeigt.
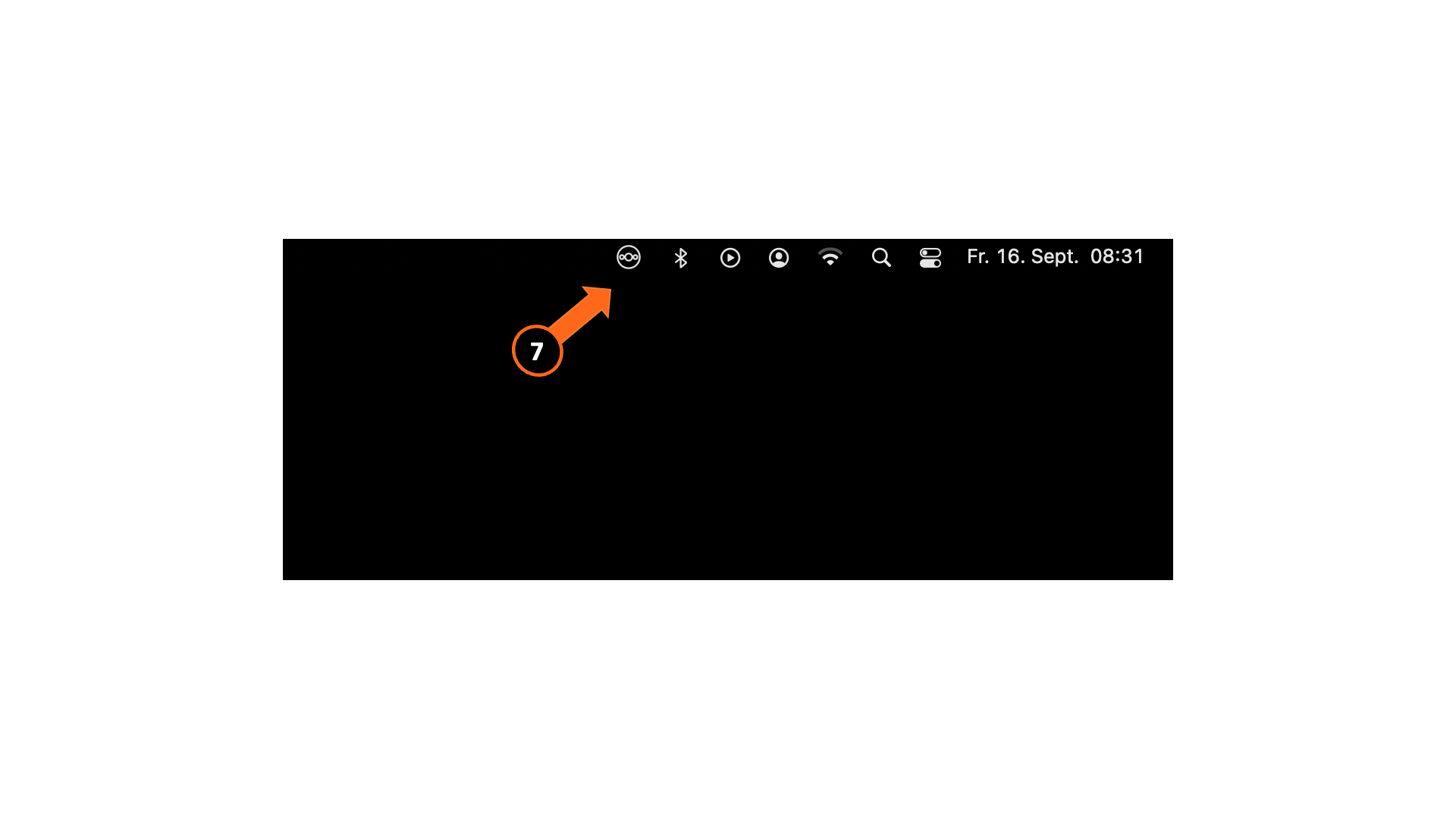
Klicken Sie auf dieses Icon. Wählen Sie im erscheinenden Programmfenster den Punkt "Anmelden" aus.
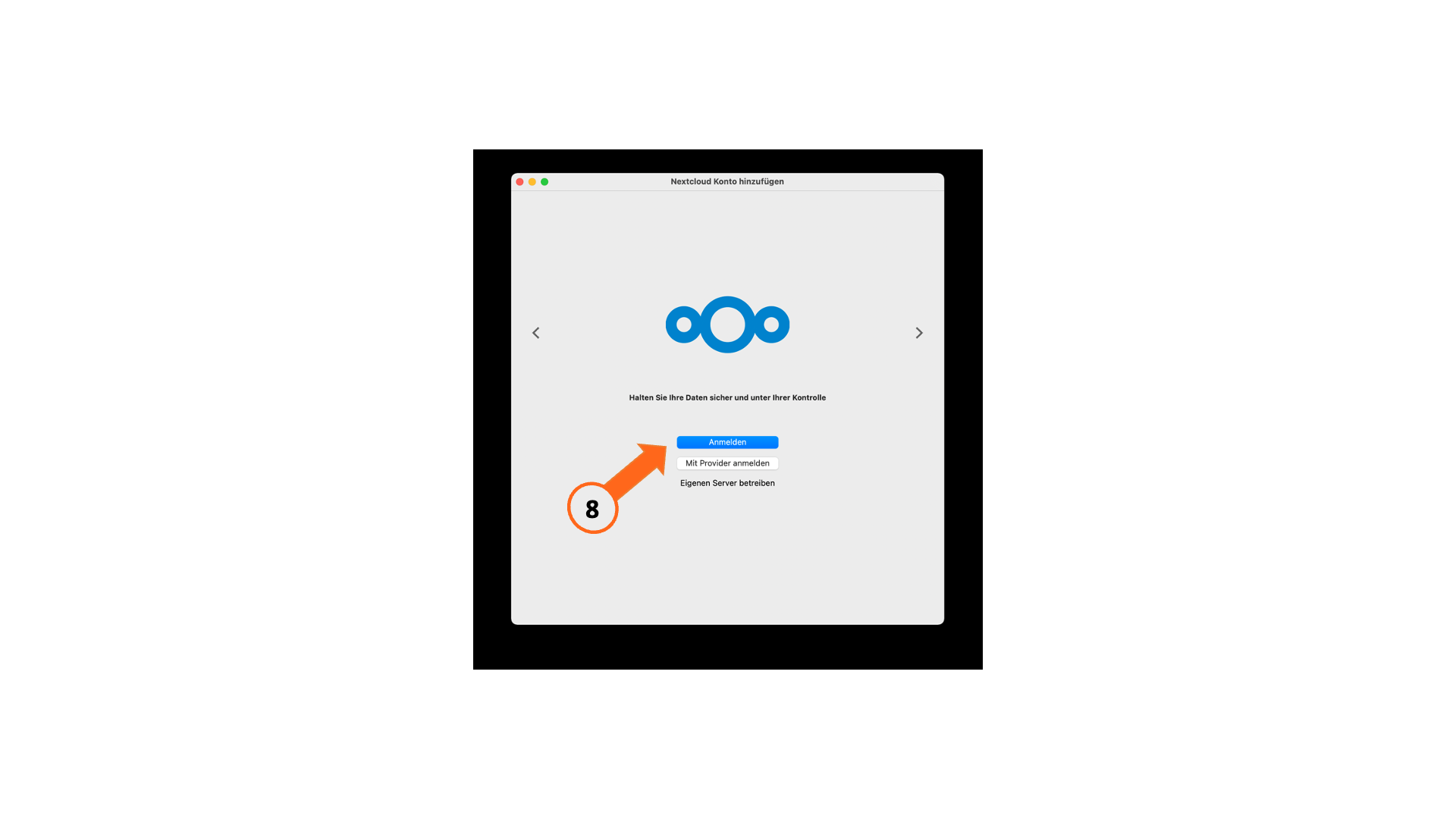
Geben Sie in das nun sichtbare Textfeld die "Serveradresse" https://wolke.schullogin.de/ ein und bestätigen Sie Ihre Eingabe mit "Weiter".
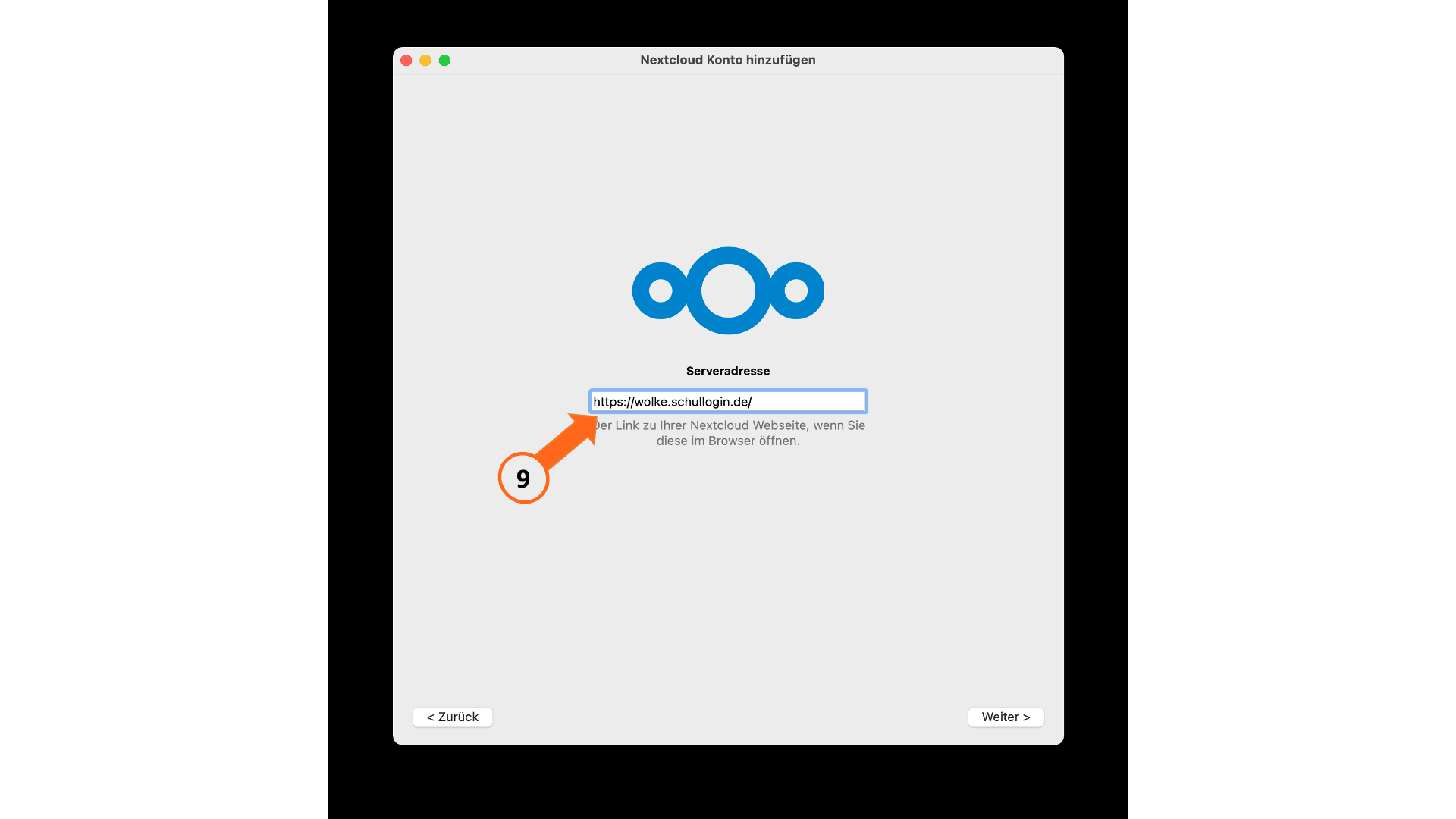
In Ihrem Browser öffnet sich nun eine Webseite zur Anmeldung an der Schullogin-Dateiablage. Klicken Sie auf "Anmelden".
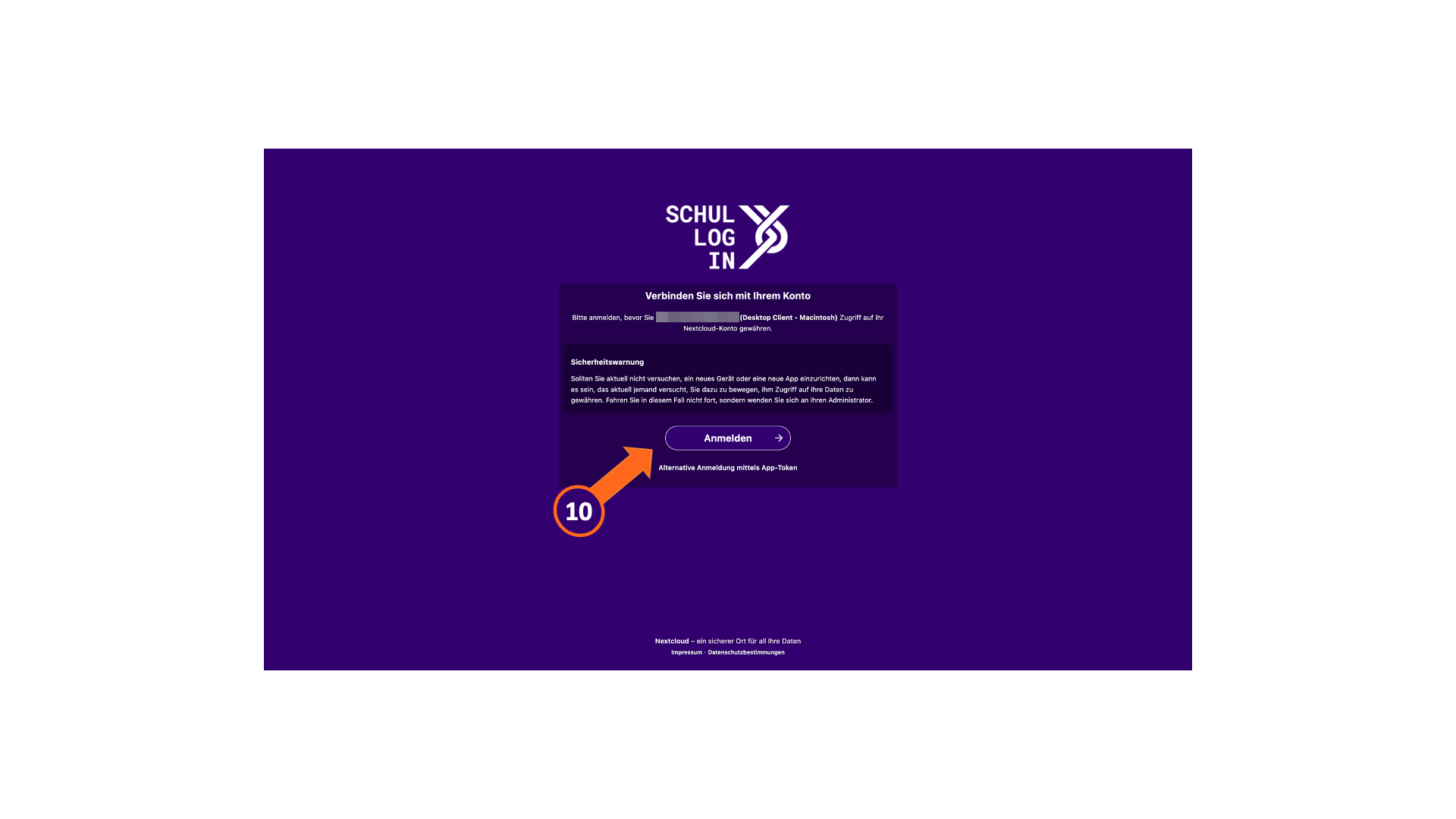
Bestätigen Sie den folgenden Dialog durch einen Klick auf die Schaltfläche "Zugriff gewähren".
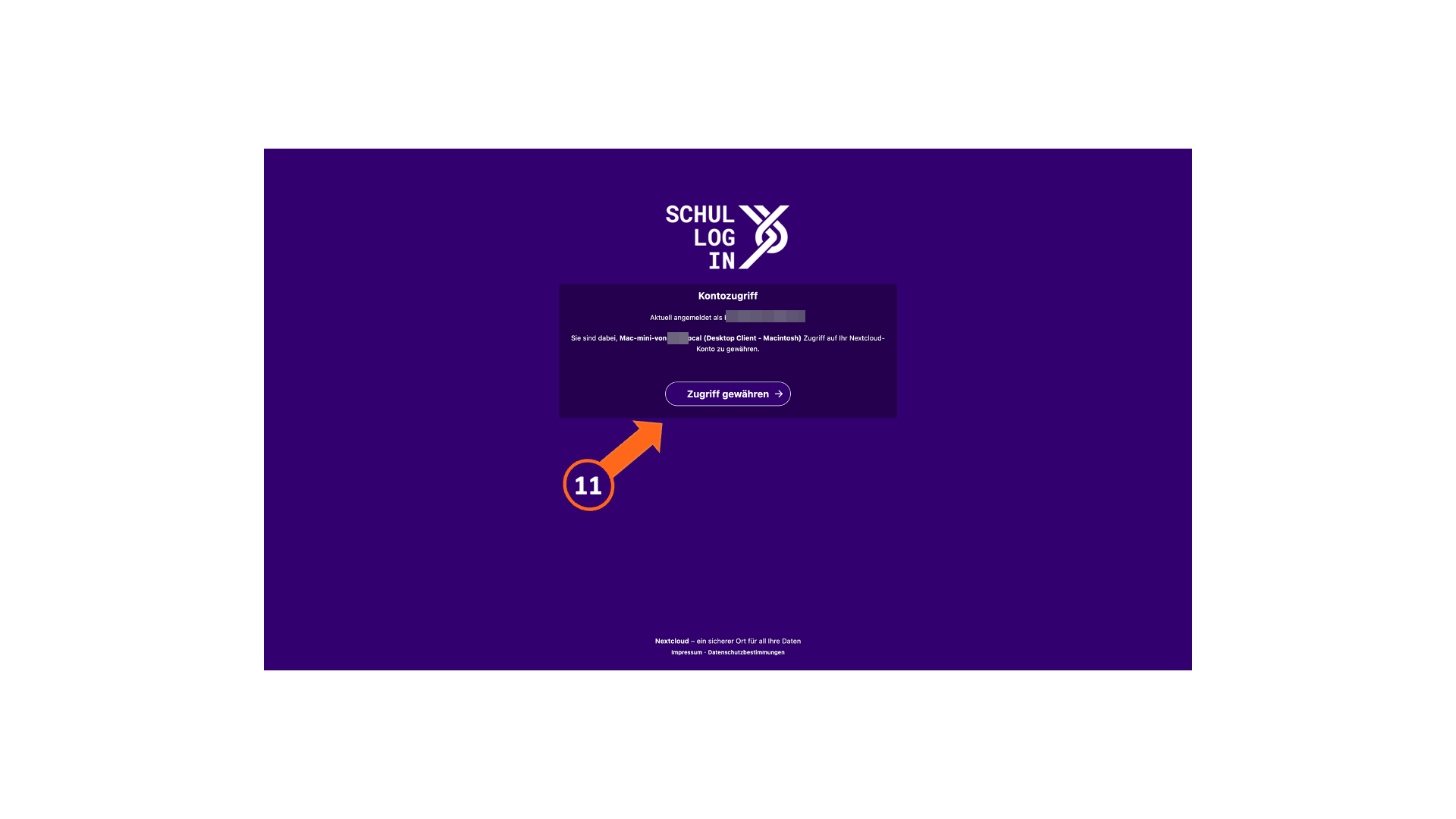
Es wird nun eine Verbindung zur Schullogin-Dateiablage hergestellt. Folgen Sie den Anweisungen der Webseite.
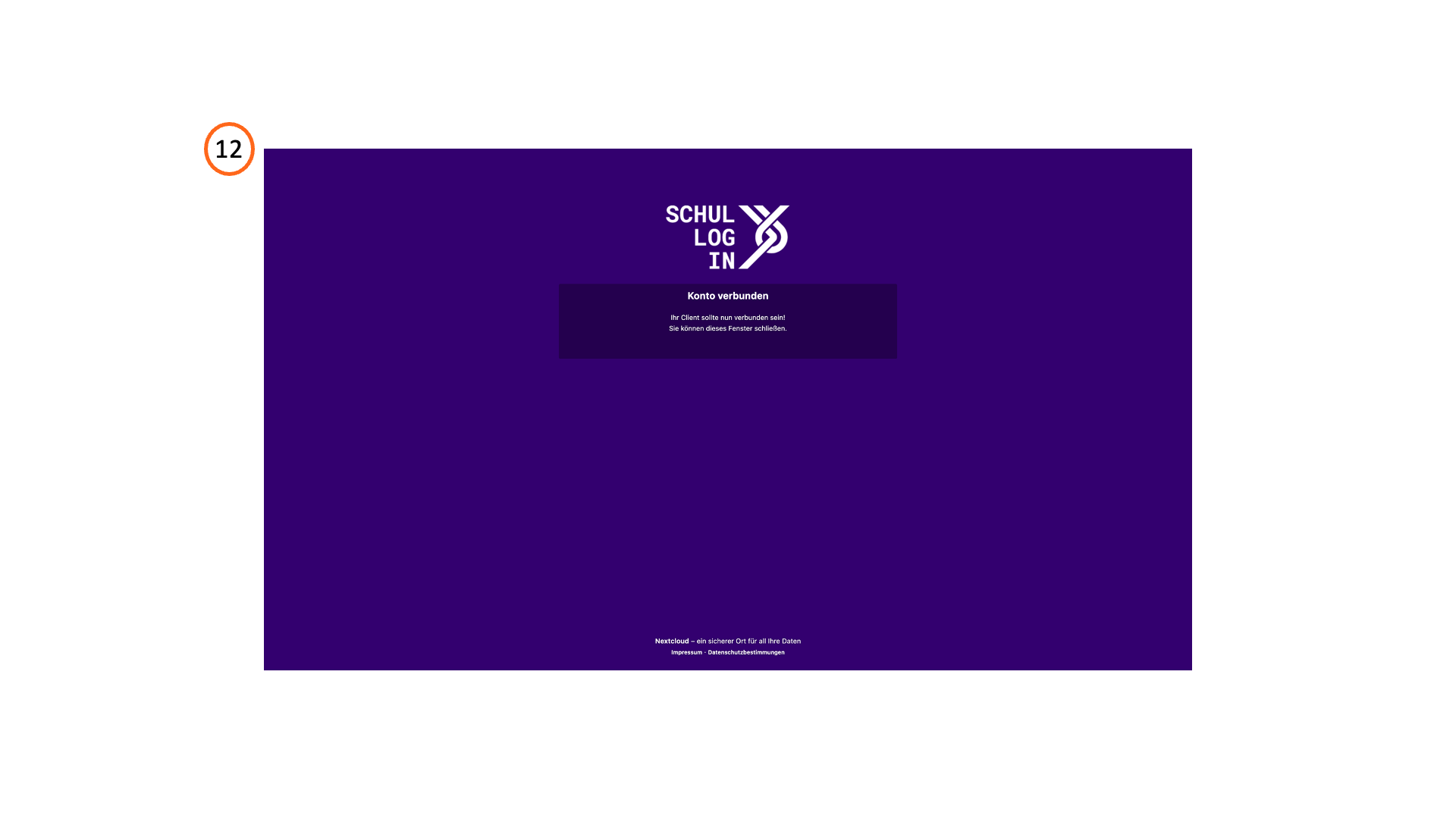
Klicken Sie anschließend abermals auf das Icon des Desktop-Clients in der Menüleiste Ihres Betriebssystems. Wählen Sie im erscheinenden Programmfenster die zu synchronisierenden Dateien aus und klicken Sie auf die Schaltfläche "Verbinden".
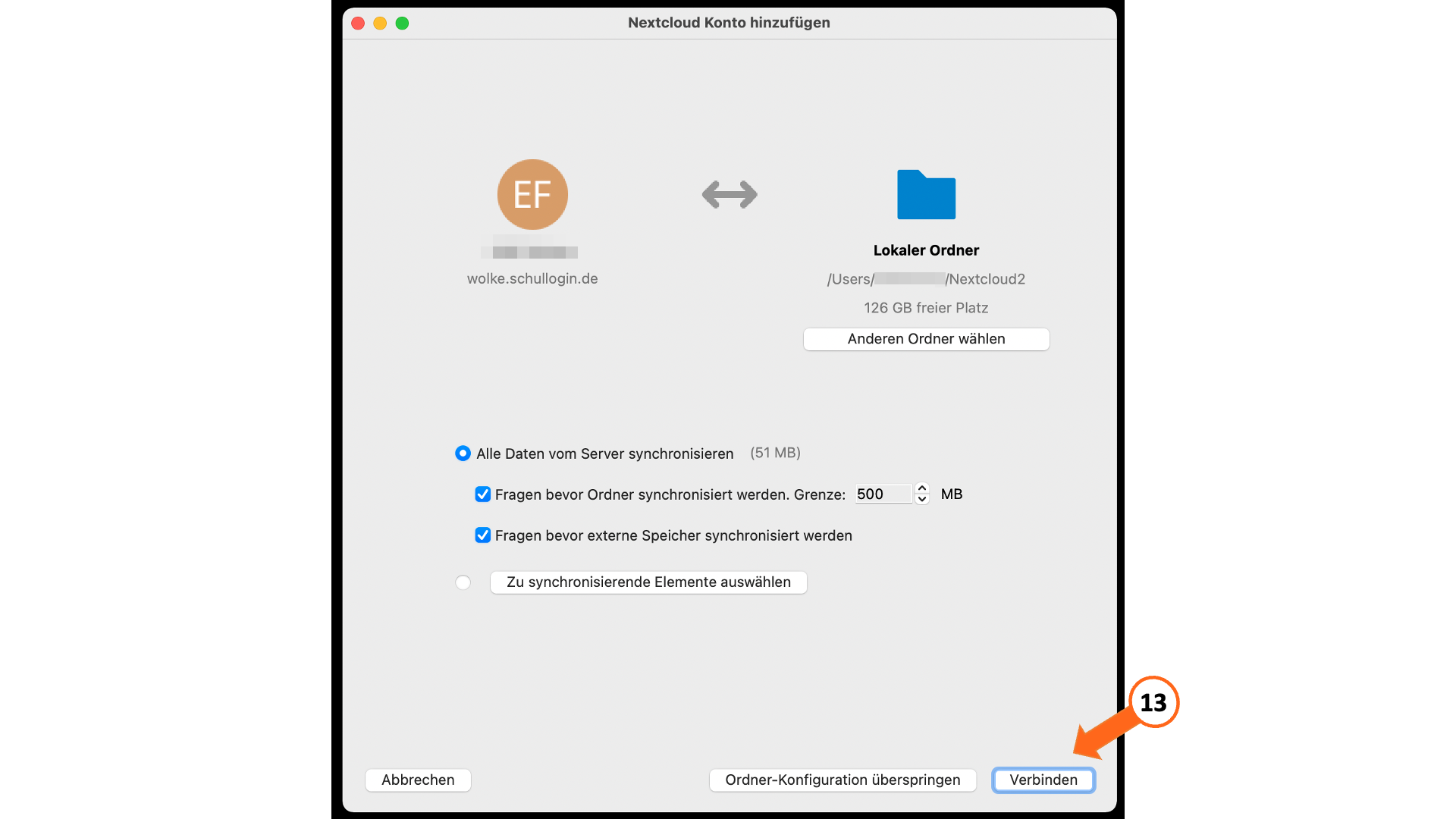
Ihre Daten werden nun synchronisiert.
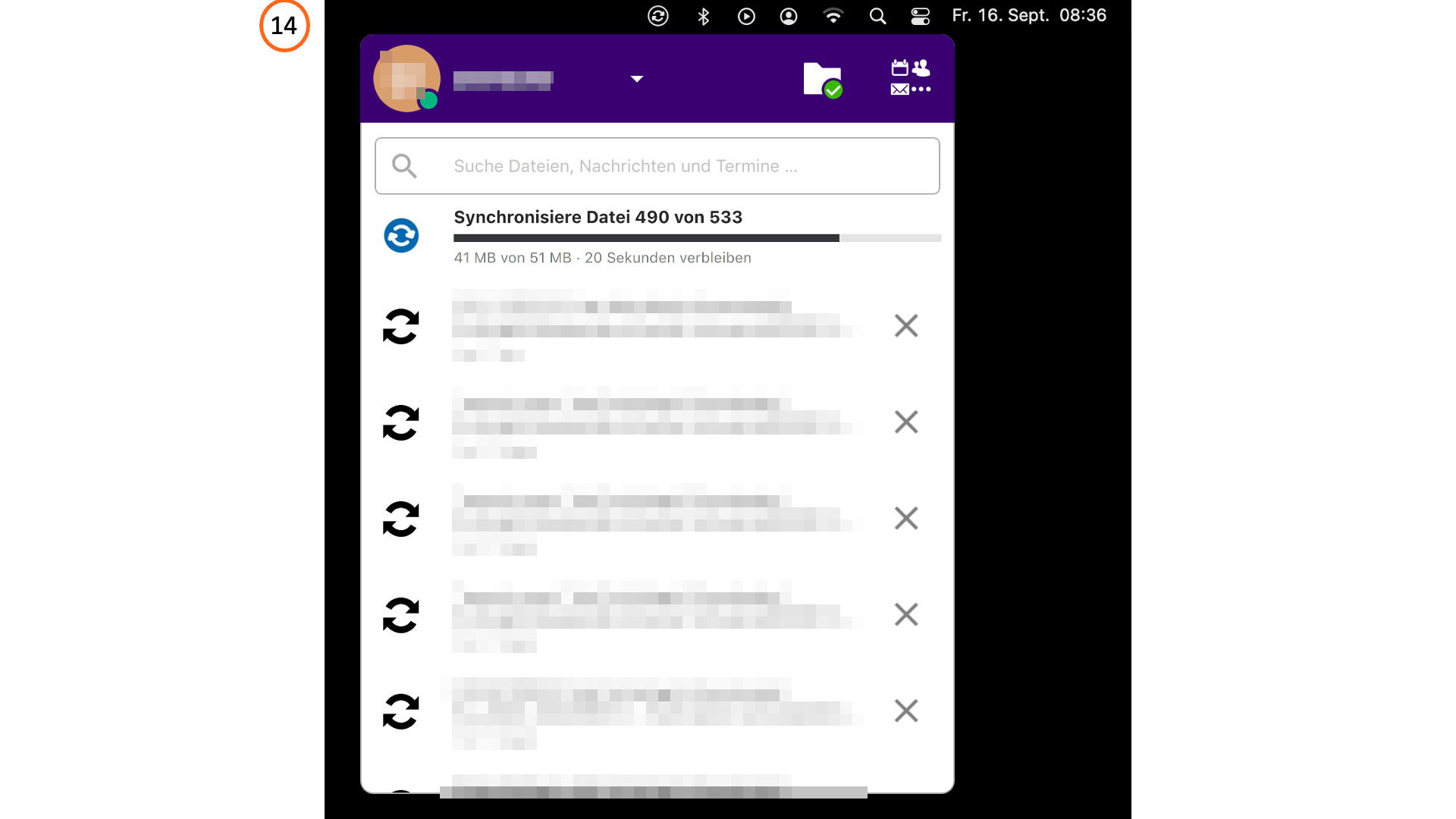
Über Ihren "Finder" haben Sie ab sofort Zugriff auf Ihre Verzeichnisse und Dokumente aus der Schullogin-Dateiablage.