Bildschirmfreigabe mit macOS und iPad¶
Bildschirmfreigabe mit macOS¶
Seit dem Update auf macOS Catalina müssen Sie eine Anpassung in den Systemeinstellungen vornehmen, um Ihren Bildschirm über BigBlueButton teilen zu können.
Wenn Sie versuchen Ihren Bildschirm zu teilen, erhalten Sie eventuell folgende Fehlermeldung.
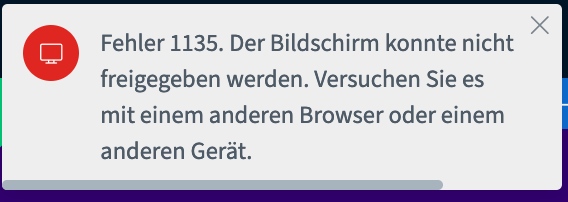
Sie müssen folgende Einstellungen in Ihrem System vornehmen, um den Bildschirm teilen zu können.
Klicken Sie oben links auf Ihrem Bildschirm auf das Apple-Symbol.
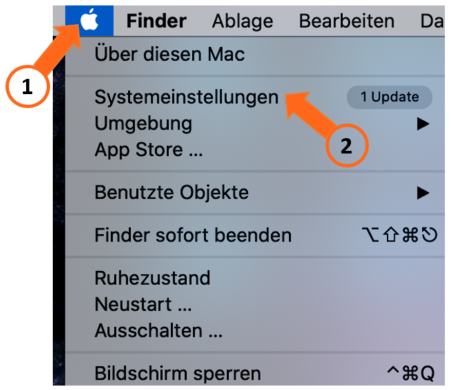
Klicken Sie auf „Systemeinstellungen“.
Klicken Sie in den Systemeinstellungen auf den Menüpunkt „Sicherheit“.
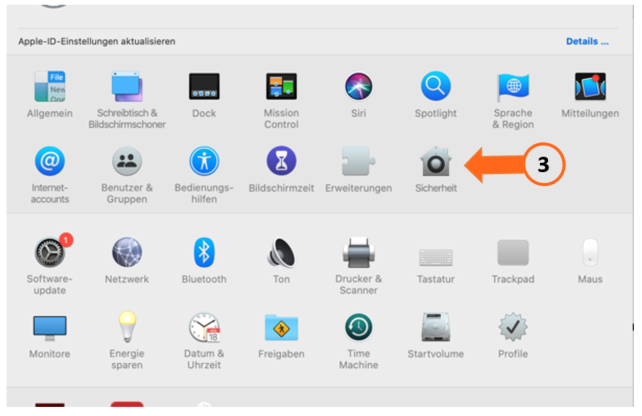
Klicken Sie in der Auswahlleiste auf „Bildschirmaufnahme“.
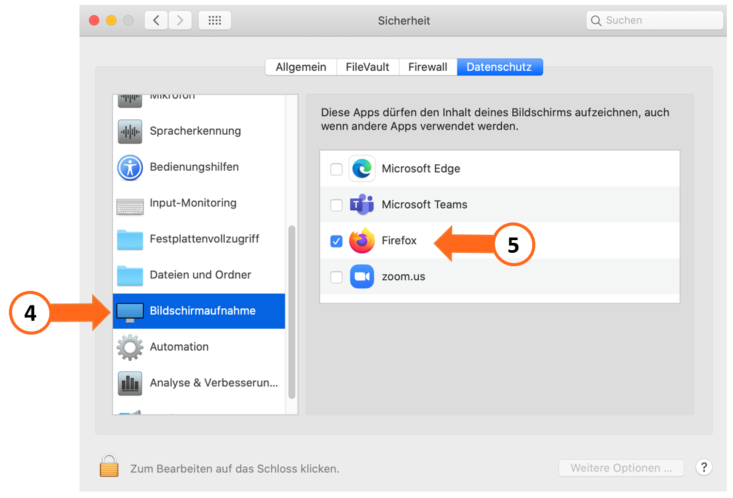
Wählen Sie die Dienste aus, denen Sie die Bildschirmaufnahme gestatten möchten und setzen sie ein Häkchen.
Um den Vorgang abzuschließen, müssen Sie den Browser neu starten. Klicken Sie dazu auf „Jetzt beenden“.
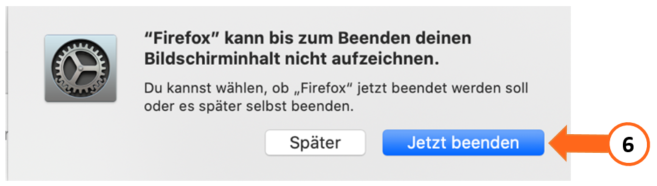
Bildschirmfreigabe mit dem iPad¶
Bisher ist es nicht möglich, den Bildschirm des iPads über BigBlueButton zu teilen. Es gibt allerdings verschiedene Möglichkeiten, um den Bildschirm dennoch über kleinere Umwege zu teilen.
Variante 1 mit Windows¶
Sie benötigen folgende Komponenten:
Endgerät mit Windows
iPad
Software 5K Player für Windows - Download
Software Bonjour für Windows - Download
Eine detaillierte Video-Anleitung finden Sie hier.
Variante 2 mit macOS¶
Sie benötigen folgende Komponenten:
Endgerät mit macOS
iPad
Kabel zum Verbindung des iPads mit dem Endgerät
aktuelle Version des Browsers Mozilla Firefox
QuickTime Player
Schließen Sie ihr iPad mit dem Kabel an Ihr Endgerät an. Bestätigen Sie in dem sich öffnenden Fenster die Verknüpfung der Geräte. Nachdem das iPad mit Ihrem Endgerät verknüpft ist, wird es im Finder angezeigt.
Download des QuickTime Players: Laden Sie sich eine Ihrem Betriebssystem entsprechende Version des QuickTime Players herunter und installieren Sie diese.
Öffnen Sie die Anwendung QuickTime Player. Klicken Sie in der oberen Menüleiste auf den Menüpunkt „Ablage“.
Klicken Sie auf „Neue Filmaufnahme“.
Das Filmaufnahme-Fenster öffnet sich und versucht eine Verbindung zu Ihrer Webcam herzustellen.
Klicken Sie auf den Pfeil, der sich rechts des Aufnahmebuttons befindet.
Wählen Sie Ihr iPad in der Liste aus.
Ihr iPad-Bildschirm wird nun über die Filmaufnahme-Funktion des QuickTime Players auf Ihrem Endgerät angezeigt.
Hinweis: Alle Aktivitäten, die Sie auf Ihrem iPad ausführen, werden an das Endgerät übertragen.
Starten Sie BigBlueButton im Browser Mozilla Firefox! Klicken Sie auf „Bildschirm freigeben“.
Wählen Sie das Fenster „Filmaufnahme“ in der Liste aus.
Der Bildschirm Ihres iPads wird nun in BigBlueButton angezeigt.